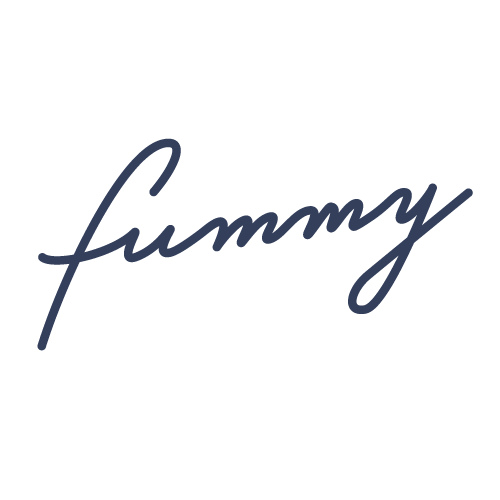新型コロナ・ウイルスの影響で、Zoomなどを使って配信するオンラインセミナーが増えましたね。
セミナー(ウェビナー)動画はセミナー不参加者への配信・社員研修用・マーケティングに活用など2次利用できるメリットが沢山あります。
あなたもセミナー動画の編集を依頼される機会が増えてきたのではないでしょうか。
今回はセミナー動画を編集される方向けに知っておくと役立つTIPSを7つご紹介いたします。
YouTube編集にも役立つ内容もあるので、ぜひ参考にしてみてください。
こんな方におすすめ
- premire proユーザー
- セミナー動画・YouTube動画を編集される方
※ここでのセミナー動画とは開催されたセミナー(ウェビナー)そのものを収録したものを2次利用するためのアーカイブ動画のことです。
セミナー動画作成の流れ
セミナー動画編集の基本的な流れはこちら。
セミナー動画は長尺のため、テロップの誤字脱字や音声処理不足が起きやすい案件。
またセミナー不参加者へのフォローなど2次利用に活用するため納期が短く、編集スピードと正確さが必要です。
カット編集の効率化
セミナーの収録は開始から終了まで撮りっぱなしになるので、基本的に元素材は長時間のものが多いです。そのため、休憩時間や不要なシーンは予めタイムコードを用いてカット指示が入る場合があります。
さて、下記のような指示があった場合、あなたはどのような手順でカット作業を行いますか?
0:00〜00:05 カット
00:18〜00:21 カット
03:15〜04:35 カット
06:03〜06:35 カット
BADなやり方
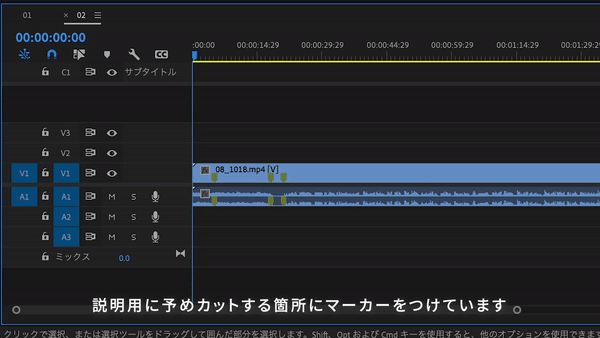
このようにレーザーツールでカットし、最後に空白部分を削除していくやり方は非効率なうえに、カット箇所が多い場合は、空白部分を見逃してしまう可能性もあります。
GOODなやり方
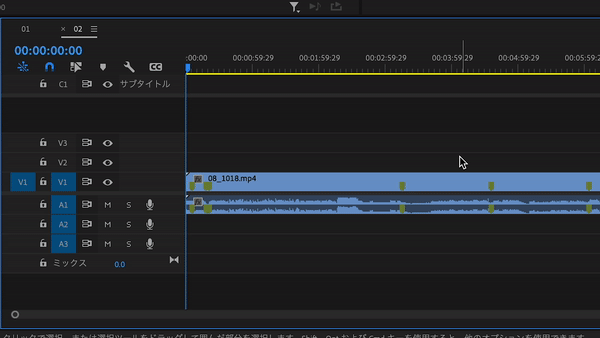
再生ヘッドをドラッグして移動させるのは地味に面倒臭い。
タイムがわかるなら、タイムコードに打ち込んで一瞬で移動させましょう。
インポイント【I】・アウトポイント【O】をショートカットキーで設定しトリミングするやり方でカット作業のスピードがアップ。最後に【ギャップを詰める】で空白部分を一瞬で埋めてくれます。
インポイント・アウトポイントとは
シーケンス上(あるいはクリップ上)にインポイント(開始位置)とアウトポイント(終了位置)を設定することで特定の部分をトリミングすることができる。
ショートカットキー
I:インをマーク
O:アウトをマーク

自動文字起こし機能
長尺動画のテロップ挿入は、かなりの時間と労力を要する作業の1つです。
この作業を効率化させるには自動文字起こし機能を活用しましょう。
動画の音声をAIが自動的に読み取ってテロップを挿入してくれる機能です。

自動文字起こし機能の使い方
PremireProの自動文字起こしの操作手順は以下のとおり。
最新バージョン(Ver.23.1)へのアップデート推奨
操作手順
- オーディオを含んだシーケンスを選択
- メニュー【ウィンドウ】→【テキスト】
- 文字起こしタブで【自動文字起こしを開始】
- 文字起こしのオプション設定を行う
- 【文字起こし開始】をクリック
- 書き起こしされたテキストを修正
- キャプションの作成をクリック
- メニュー【グラフィックとタイトル】ウィンドウからキャプションを【グラフィックにアップグレード】をクリック
具体的な操作をみていきましょう。
文字起こしの準備
文字起こしする映像(もしくは音声)が配置されたシーケンスを選択した状態でメニュー【ウィンドウ】→【テキスト】を開く
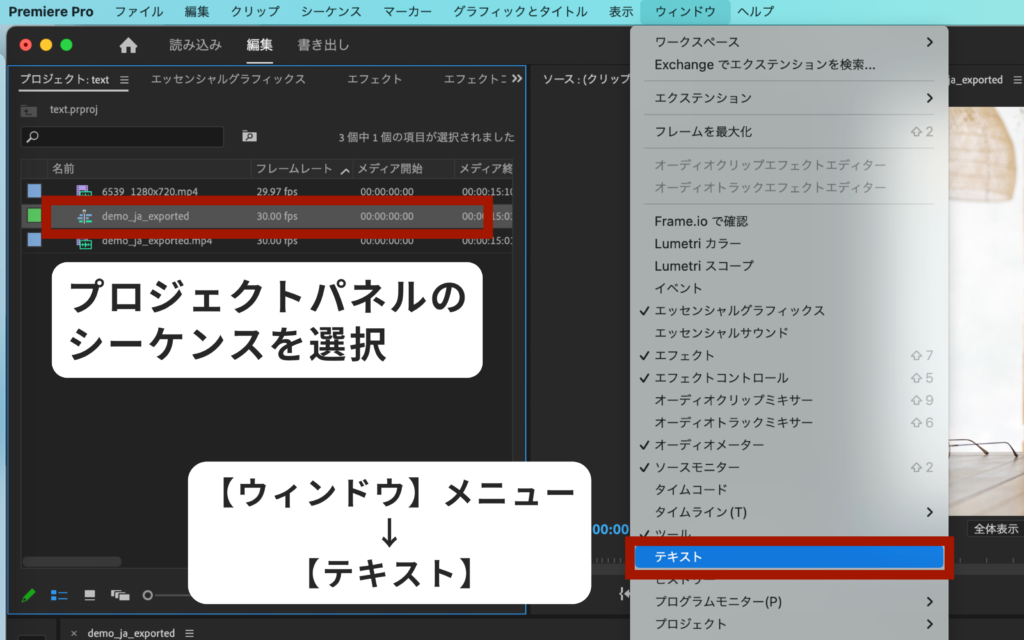
【キャプション】パネルが開いたら【シーケンスから文字起こし】を選択
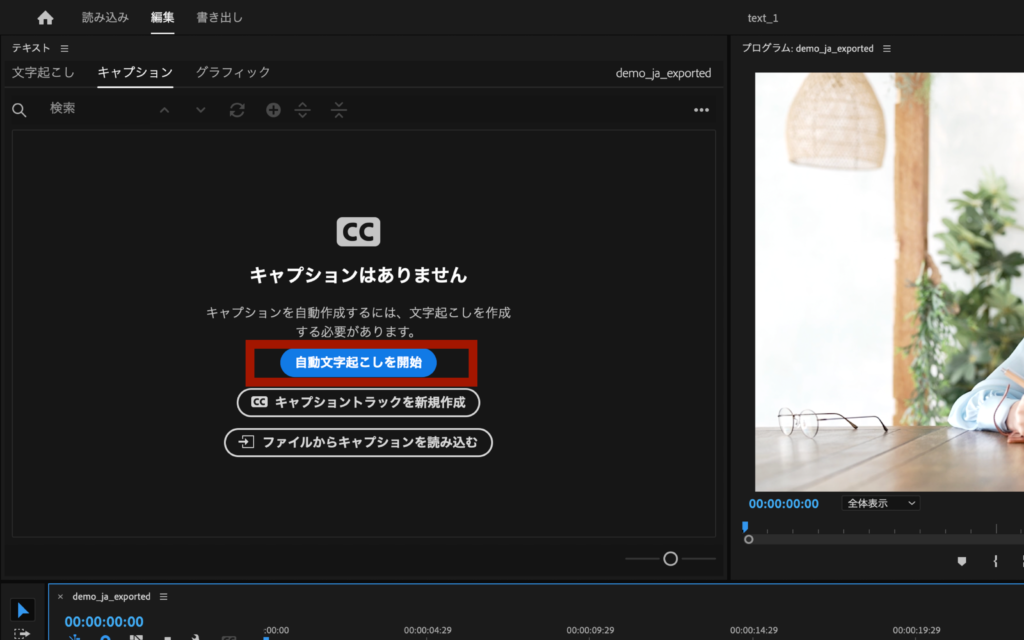
オプションで必要項目を選択し、【文字起こし開始】をクリック
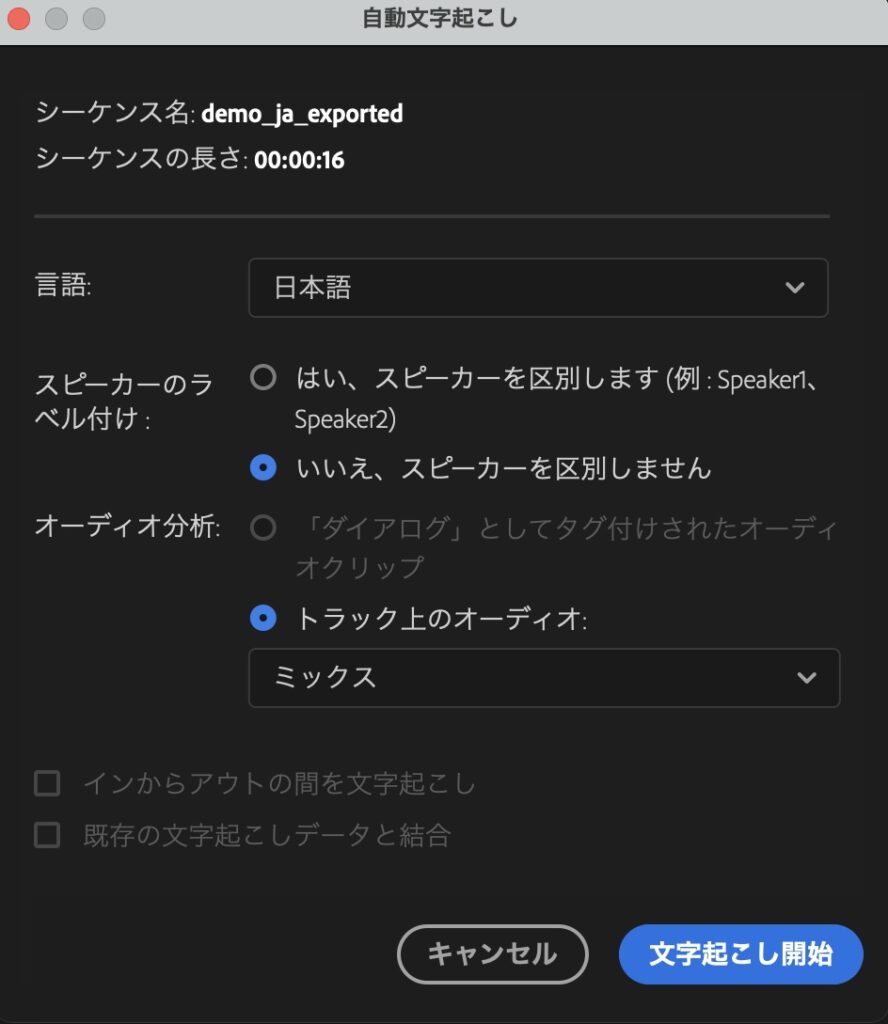
- オーディオ分析
タグ付けされたオーディオクリップまたは選択したオーディオトラックから文字起こしするかを選択 - 言語
基本的に日本語を選択(13ヶ国語を選択可能) - インからアウトの間のみを文字起こし
インとアウトをマークしている場合、範囲内で文字起こし可能 - 出力を既存の文字起こしとマージする
既存の文字起こしとマージ(結合)する - さまざまな話者が話しているときに認識することをオプトインする
シーケンスまたはビデオに複数人の音声がある場合に選択
テロップ修正
書き起こしたテキストを修正します。
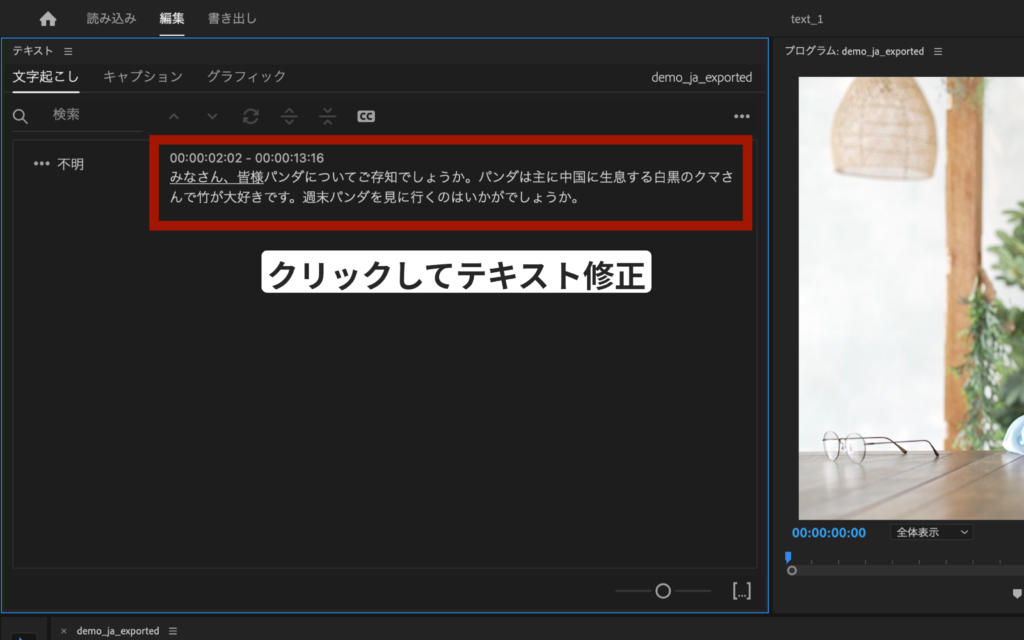
キャプションの作成
テキスト修正後、右上タブから【キャプション作成】を選択。
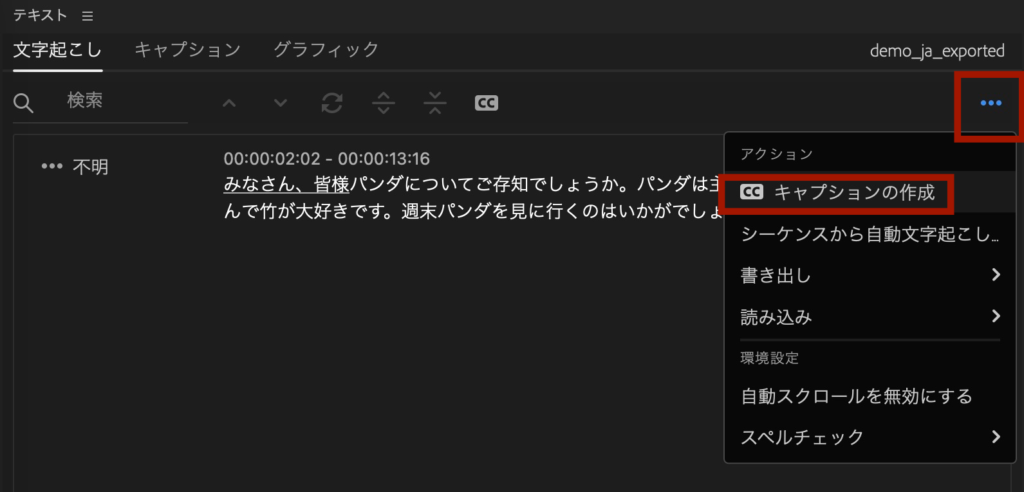
オプションで必要な項目を設定して【作成】をクリックします。
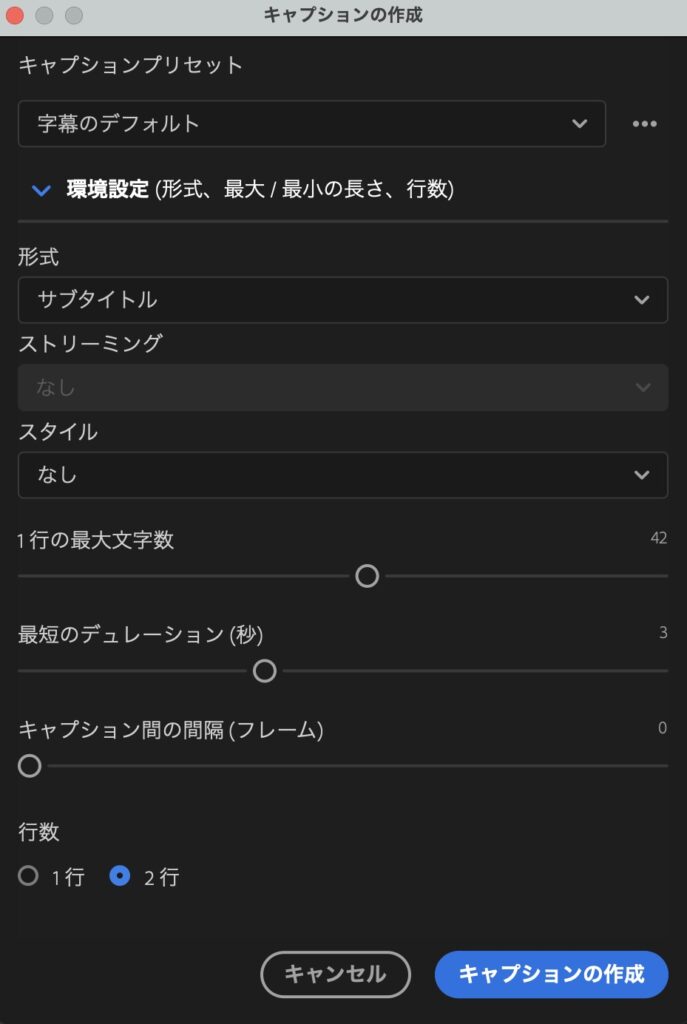
キャプション化を行うとタイムライン上にキャプションが挿入されます。発声タイミングに合わせてクリップが配置されます。
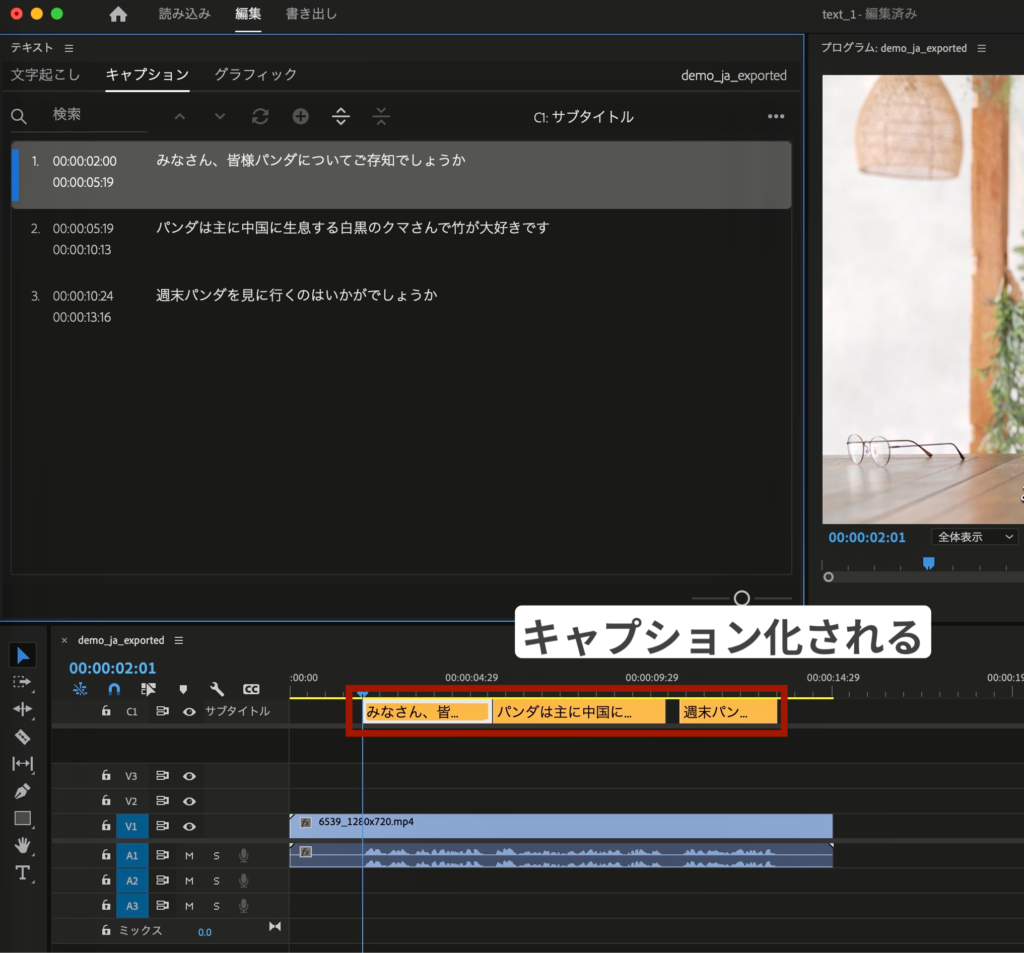
この状態ではキャプションのクリップごとにテキスト装飾やエフェクトが追加できません。
エッセンシャルグラフィックスに変換
最新のアップデートでキャプションをエッセンシャルグラフィックスに変換することが可能になりました。
メニュー【グラフィックとタイトル】から【キャプションをグラフィックにアップグレード】を選択。
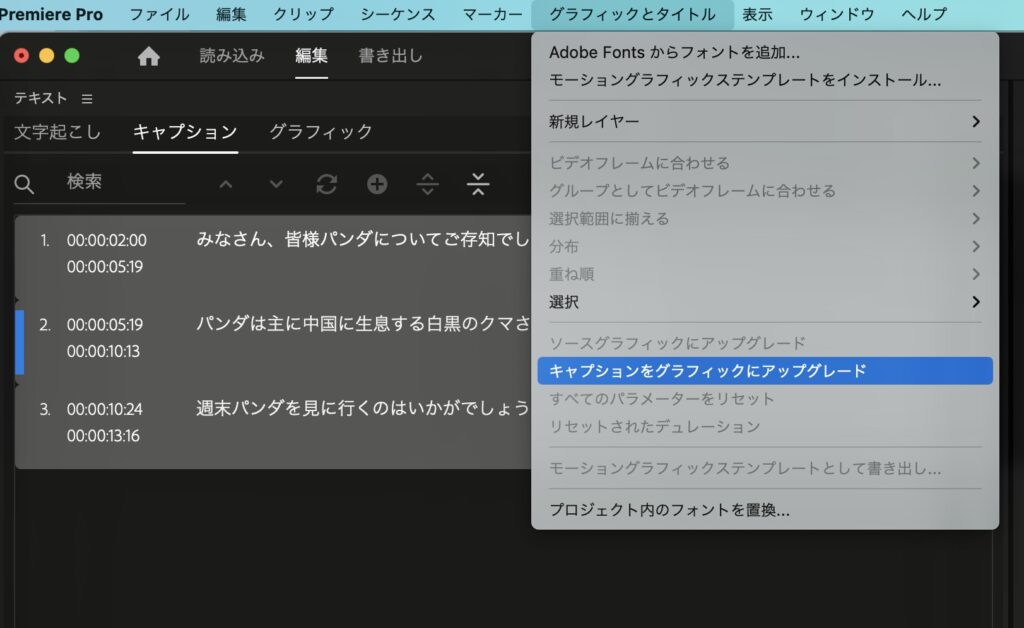
エッセンシャルグラフィックスに変換されました。
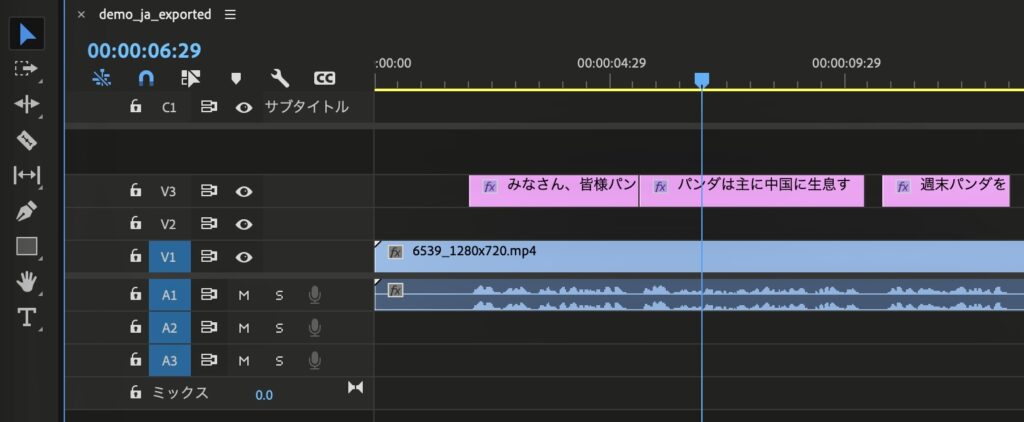
自動文字起こしの作成やエッセンシャルグラフィックスへの変換がうまくいかない場合は、最新バージョンにアップグレードしてみましょう。
タイム表記のないカット指示
タイムコードの指示はないが、以下のような箇所のカットをお願いされる場合。
- 「えーと」「うーん」と言葉に詰まる場面
- 口癖
- 空白の時間
この指示に関しては、実際に音声を聞いたりオーディオ波形を見て確認しながら地道にカットしていくしかないです。
作業効率を上げる方法としては2つあります。
GOODな方法
①ショートカットキーを使う【Q・W・E】
【Q】【W】【E】のショートカットキーを使用することで左手だけでカット編集が素早くできるので効率的です。
| Q | 前の編集点までリップルトリミング |
| W | 次の編集点までリップルトリミング |
| E | 編集点を追加 |
【編集点を追加】とは?
【編集点を追加】とは、レーザーツール【C】でカットした時にできるクリップの切れ目のこと。
レーザーツールと【編集点を追加】では操作は違いますが、【編集点を追加】のやり方の方が圧倒的にカット編集のスピードは上がります。
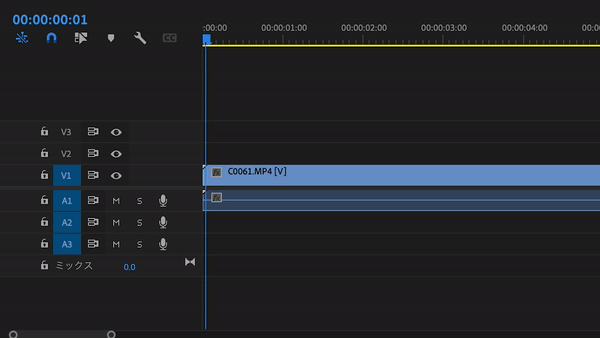
【リップルトリミング(削除)】とは?
リップルとは「クリップ」と「クリップ」の間の「隙間」のこと。
【Q】【W】キーは編集点を追加→クリップとクリップの間を削除→隙間を詰めるまでを一括で行ってくれる機能です。
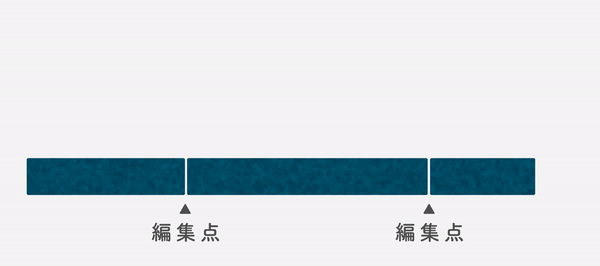

Adobe Premiere Pro 2022(version 22.2.0)以降からはデフォルトで「Q」と「W」のコマンドが割り当てられています。
【編集点を追加】にはデフォルトで【cmd + K】が割り当てれているので、左手だけでカット編集を行うには【E】キーにショート カットを変更する必要があります。
ショートカットキーを変更する方法
①キーボードレイアウトを開く
【Cmd + option + K 】でキーボードレイアウトのグラフィックを開きます。(Windowsは【Ctrl + Alt + K 】)
もしくはメニューバーの「Premiere Pro → キーボードショートカット」を選択します。
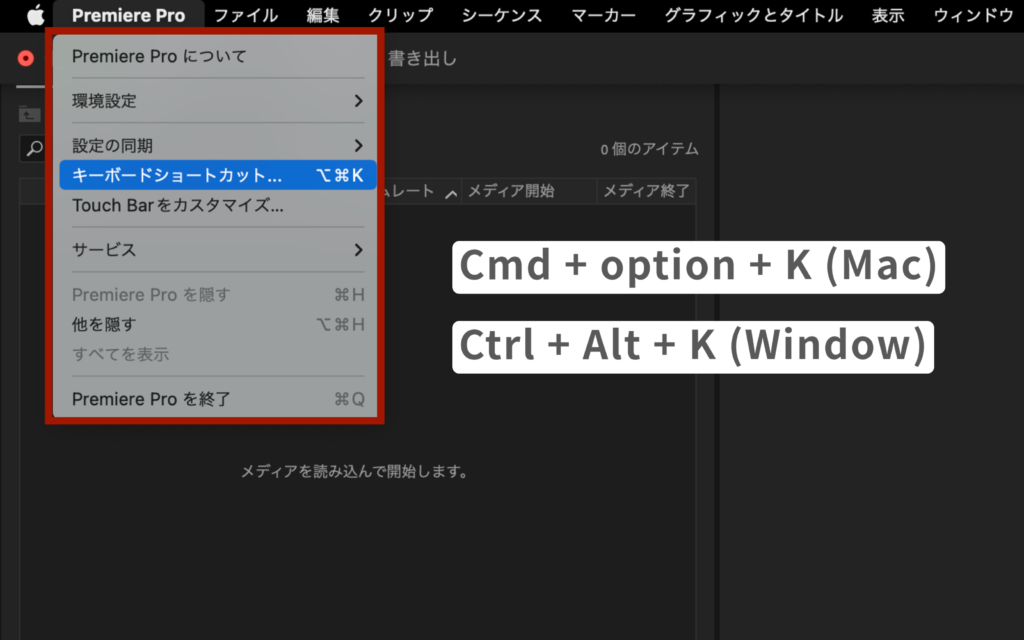
現在割り当てられているショートカットのレイアウトが表示されます。
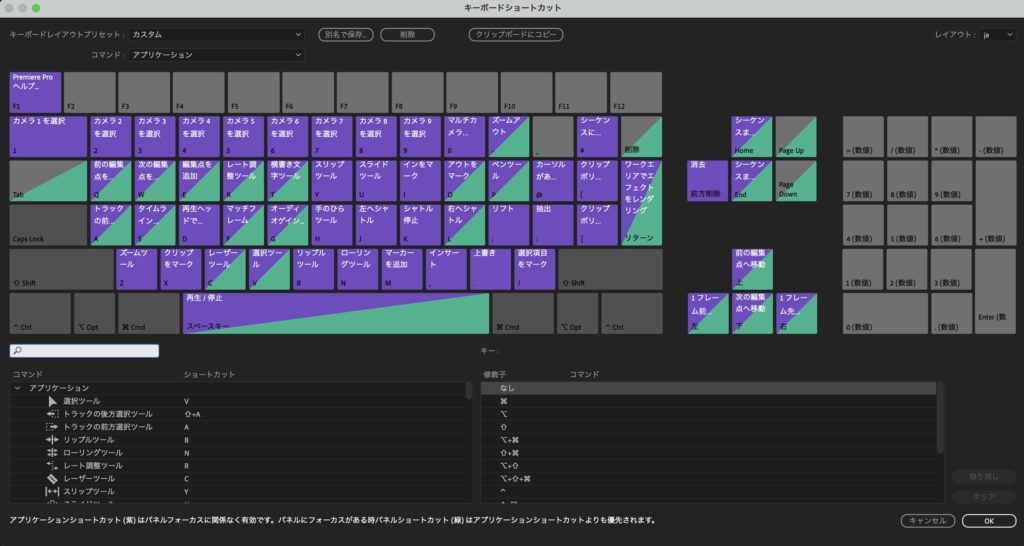
■紫色:アプリケーション全体で使用するショートカット
■緑色:パネル固有のショートカット
■紫と緑:アプリケーションコマンドが既に割り当てられているキー+パネルコマンドも割り当てられているキー
■グレー:未割り当て
コマンドリストで割り当てたいコマンドを探します。
検索窓に「編集点」と入力すると編集点に関するコマンドが表示されます。「編集点に追加」のコマンドには別のショートカットが割り当てられているので横に【E】と入力し、元々のショートカットの割り当てを削除。
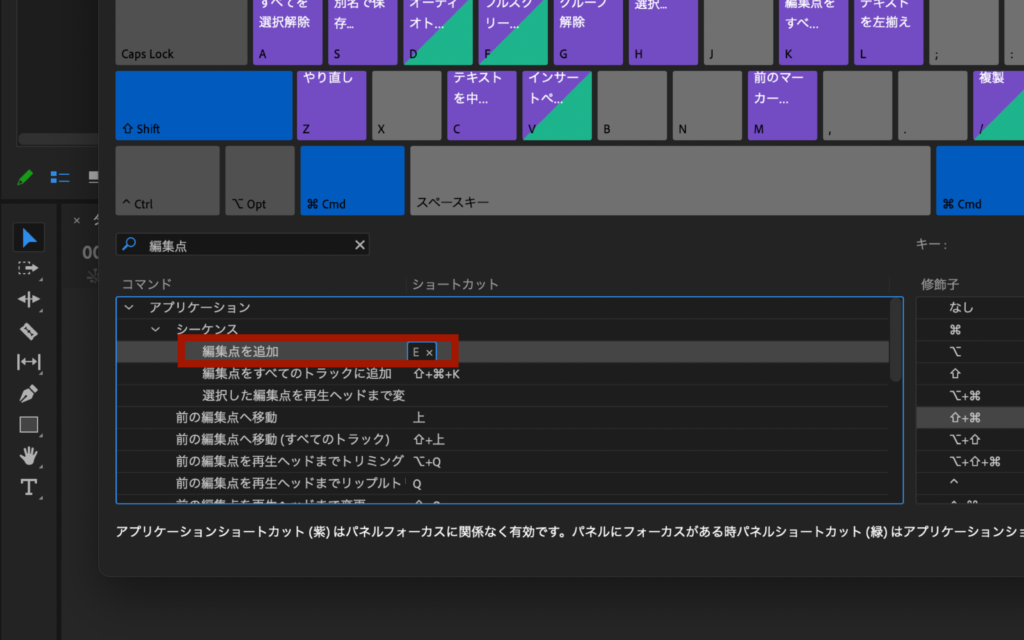
以上でショートカットキーの変更が完了します。これで左手のみでカット編集が行えます。
| Q | 前の編集点までリップルトリミング |
| W | 次の編集点までリップルトリミング |
| E | 編集点を追加 |
Vrewを使用する
Vrewとは、無料で自動文字起こしができる動画編集ソフトです。先述したPremireProの自動文字起こしと同じ機能ですが、PremireProに備わっていない機能として無音区間のカット・短縮ができます。
Vrewは書き起こしデータをPremireProにエクスポートできるため、VrewとPremire Proを連携して編集する人も結構います。
Vrewの使い方については改めて後日記事にしたいと思います。
PDF資料の挿入
セミナーで使用されたPDF資料を映像に挿入することがあります。
ただPDF形式だとPremireProではサポートされていないため、読み込むことはできません。
そこでPDFをJPGに変換する必要があります。
なんだか面倒くさそう。。
と思われるかもしれませんが、『このデータは読み込めないです!』とクライアントとのやり取りを増やすより、さくっとこちらで変換した方がスムーズです。
オンラインでPDFをJPGに無料で変換してくれるサイトがあるので、それらを活用しましょう。
I LOVE PDF
URL:https://www.ilovepdf.com/ja/pdf_to_jpg
Adobeのコンプリートプランを契約されてる方はAdobe Acrobatを使用して変換もできるので、インストールされてない場合はぜひインストールしてみてください。

カット時のノイズ除去
素材をカットしたときに繋ぎ目の音声に『プツ』というノイズが入る場合があります。
解決方法としては、2点あります。
解決方法
ただ、カットした箇所のほとんどにノイズが入っていた場合、【エフェクトコントロール】から【オーディオ】→【クロスフェード】をドラッグ&ドロップして1フレームに縮めて…の作業を毎回するのは大変ですよね。
そんな時は、【Shift + D】でトランジションを一括適用させましょう。
トランジションの一括適用
音声トラックでクリップを選択した状態で【Shift + D】を適用させると、デフォルトでは【クロスフェード】が1秒適用される設定になっています。
操作手順
- 【エフェクト】→【クロスフェード】→【コンスタントパワー】を右クリックで【選択したトランジションをデフォルトに設定】を選択
- 【環境設定】→【タイムライン】→【オーディオトランジションのデフォルトデュレーション】を1フレームに設定。
- ノイズ除去したいクリップを選択して、【Shift + D】
| Shift + D | トランジションを適用 |

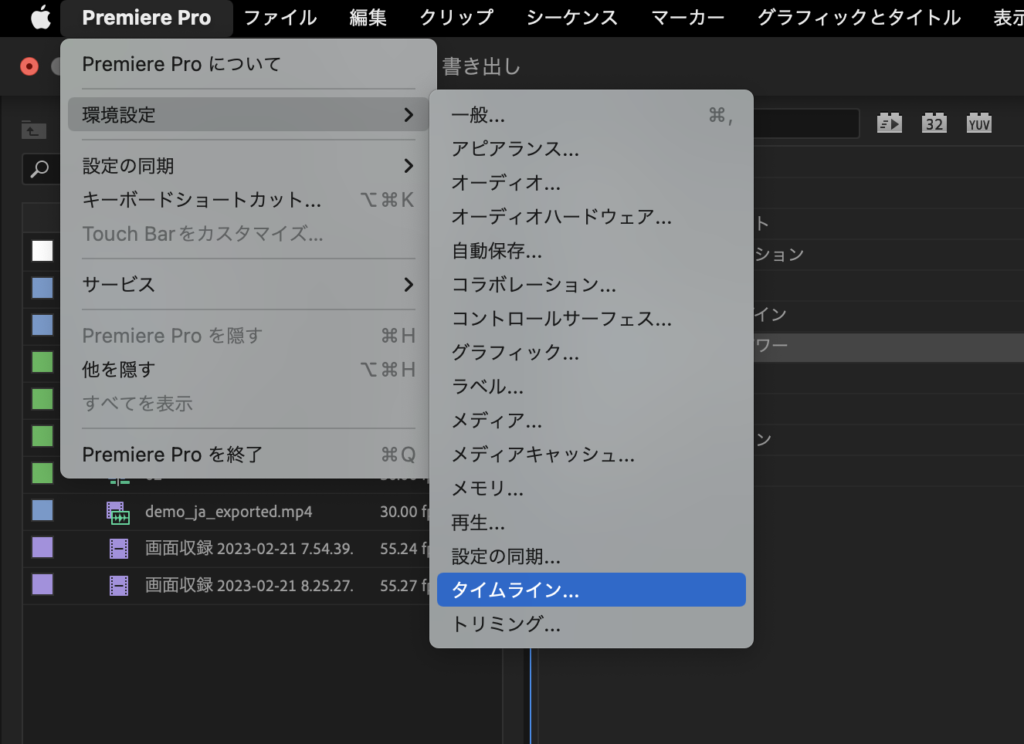
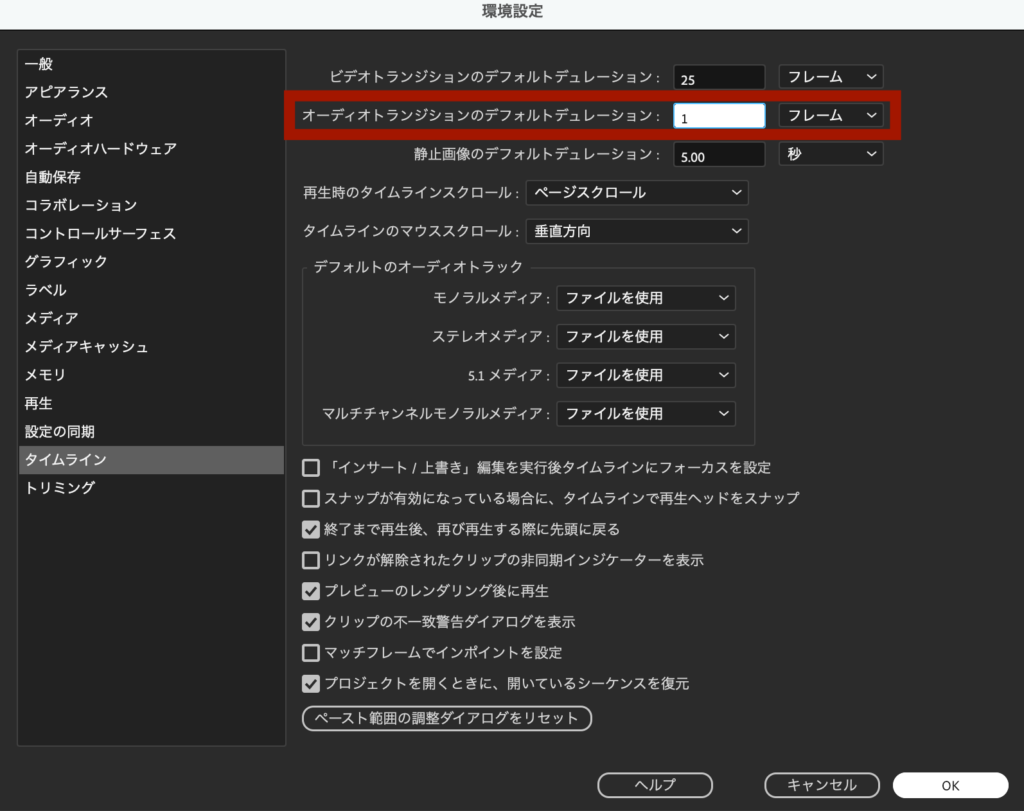
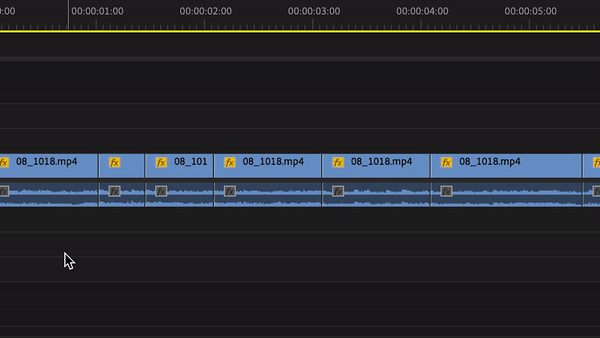
画像の背景を透過したい
ロゴのデータがJPG形式で送られる場合があります。
ロゴを左上に入れたいんだけどJPG形式だと背景が白になったまま。。
本来であれば『aiデータください』と連絡しないといけないんだけど、、、
面倒臭いときは、【カラーキー】で背景を抜いてしまいます。
(ロゴにはガイドラインがあるため、あまりよくない方法かもしれません)
カラーキーの使い方
カラーキーは、指定した色を透過させるエフェクトです。
操作手順
- 【エフェクト】→【ビデオエフェクト】→【キーイング】→【カラーキー】を選択。
- スポイトで透過したい色を選択
- 【カラー許容量】や【エッジを細く】を調整
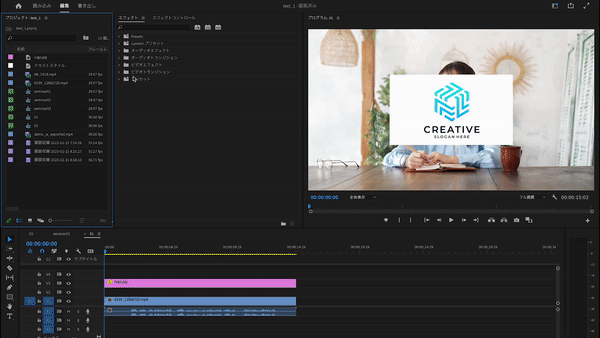
以上、セミナー動画編集で役立つ7つのTIPSでした。
役に立ったという方は【Twitterシェア】ボタンよろしくお願いします♪
動画編集のお困りごとやこんな記事書いてほしいなどの意見もお待ちしております。