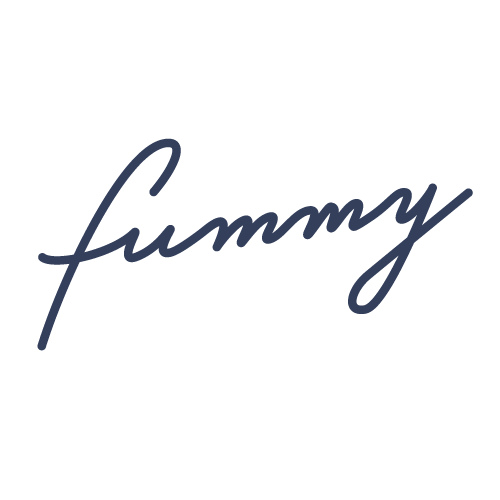Premire Pro 定番ショートカットキー
Premire proの定番ショートカットキーをご紹介。
ショートカットキーはよく使い、時短編集になるものだけ覚えればOK!
「編集」のショートカット
| 再生/停止 | Space |
| 全て選択 | Cmd + A |
| 消去 | Delete |
| 取り消し | Cmd + Z |
| やり直し | Cmd + Shift + Z |
| 切り取り | Cmd + X |
| コピー | Cmd + C |
| ペースト | Cmd + V |
| 次の編集点 へ移動 | ↓ |
| 前の編集点へ 移動 | ↑ |
| 編集点を追加 | Cmd + K |
| 選択したクリップを 左に1フレーム移動 | Cmd + → |
| 選択したクリップを 左に1フレーム移動 | Cmd + ← |
「ツール」のショートカット
| 選択ツール | V |
| レーザーツール | C |
| トラックの前方 選択ツール | A |
| リップルツール | B |
「マーカー」のショートカット
| インをマーク | I |
| アウトをマーク | O |
| マーカーを追加 | M |
「ファイル」のショートカット
| 保存 | Cmd + S |
| 別名で保存 | Cmd + shift + S |
| メディア読み込み | Cmd + I |
| 新規シーケンス作成 | Cmd + N |
| Premirepro終了 | Cmd + Q |
編集スピードが上がるショートカットキー
左手だけでカット編集【Q・W・E】
| Q | 前の編集点までリップルトリミング |
| W | 次の編集点までリップルトリミング |
| E | 編集点を追加 |
【編集点を追加】とは?
【編集点を追加】とは、レーザーツール【C】でカットした時にできるクリップの切れ目のこと。
操作の違い

【編集点を追加】のやり方の方が圧倒的にカット編集のスピードは上がります
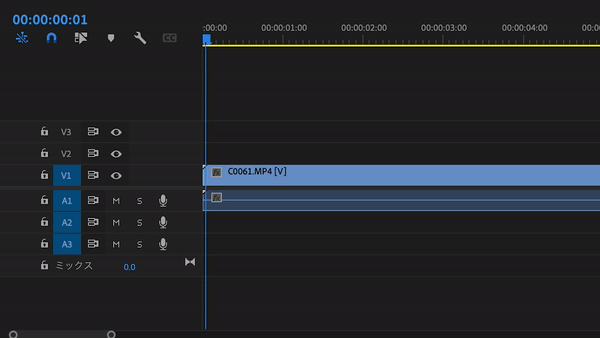
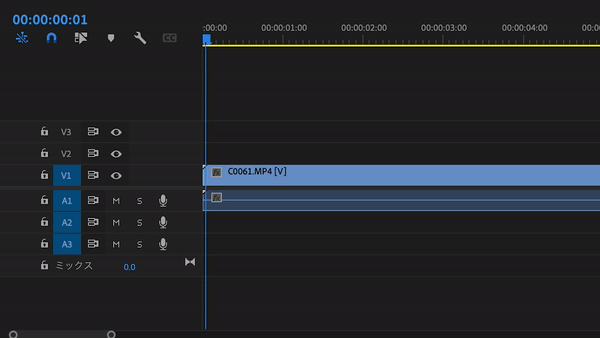
【リップルトリミング(削除)】とは?
リップルとは「クリップ」と「クリップ」の間の「隙間」のこと。
【Q】【W】キーは編集点を追加→クリップとクリップの間を削除→隙間を詰めるまでを一括で行ってくれる機能です。
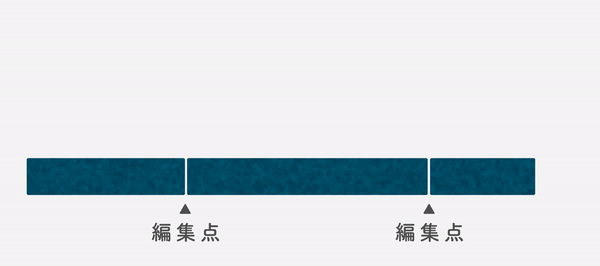
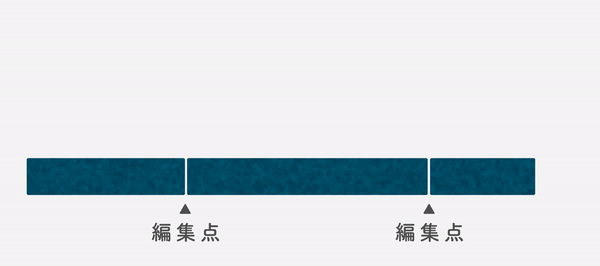


Adobe Premiere Pro 2022(version 22.2.0)以降からはデフォルトで「Q」と「W」のコマンドが割り当てられています。
「編集点を追加」にはデフォルトで【cmd + K】が割り当てれているので、左手だけでカット編集を行うには【E】キーにショート カットを変更する必要があります。
ショートカットキーを変更する方法
①キーボードレイアウトを開く
【Cmd + option + K 】でキーボードレイアウトのグラフィックを開きます。(Windowsは【Ctrl + Alt + K 】)
もしくはメニューバーの「Premiere Pro → キーボードショートカット」を選択します。
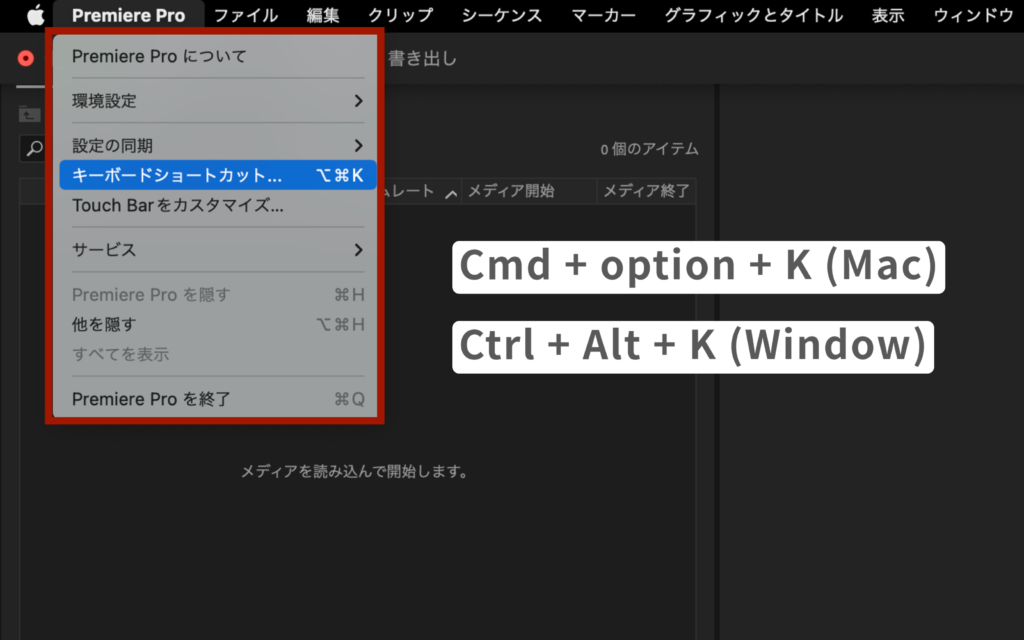
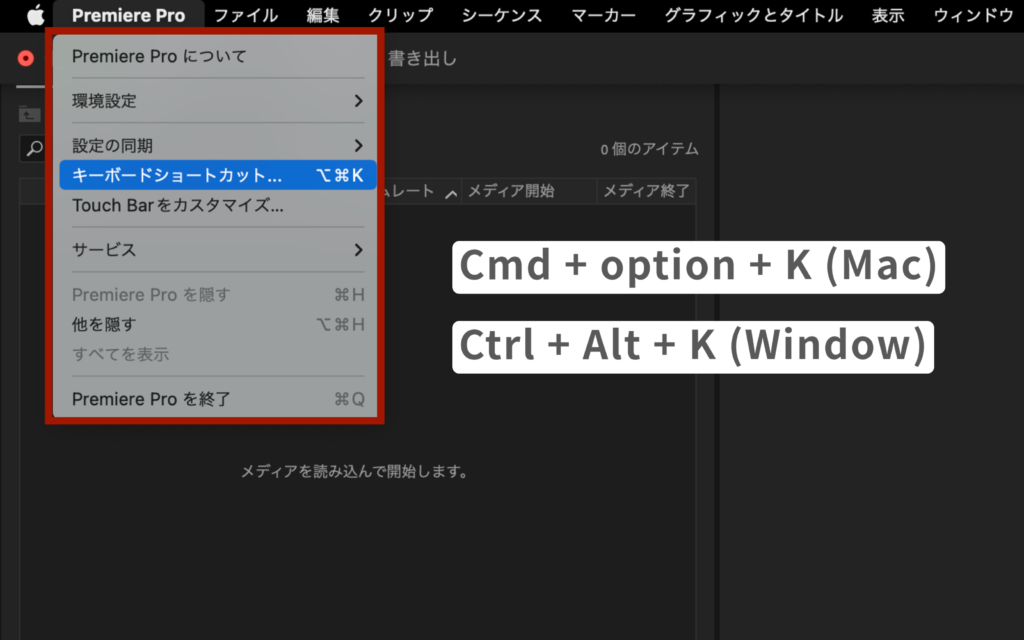
現在割り当てられているショートカットのレイアウトが表示されます。
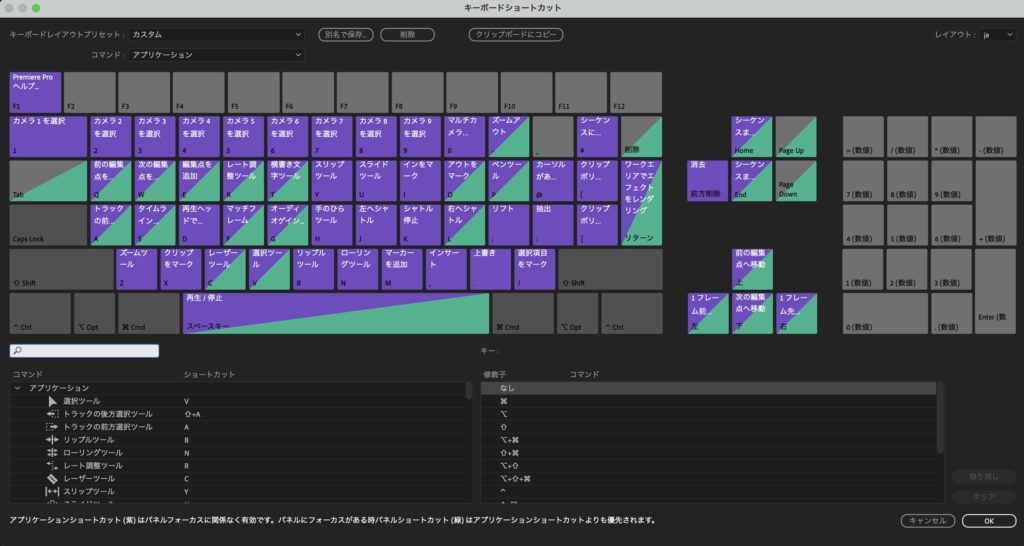
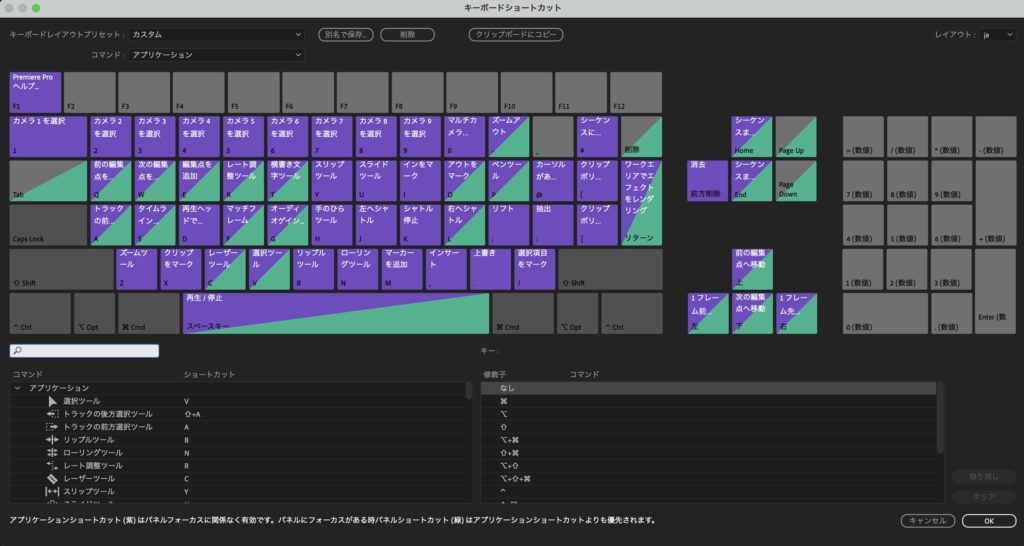
■紫色:アプリケーション全体で使用するショートカット
■緑色:パネル固有のショートカット
■紫と緑:アプリケーションコマンドが既に割り当てられているキー+パネルコマンドも割り当てられているキー
■グレー:未割り当て
コマンドリストで割り当てたいコマンドを探します。
検索窓に「編集点」と入力すると編集点に関するコマンドが表示されます。「編集点に追加」のコマンドには別のショートカットが割り当てられているので横に【E】と入力し、元々のショートカットの割り当てを削除。
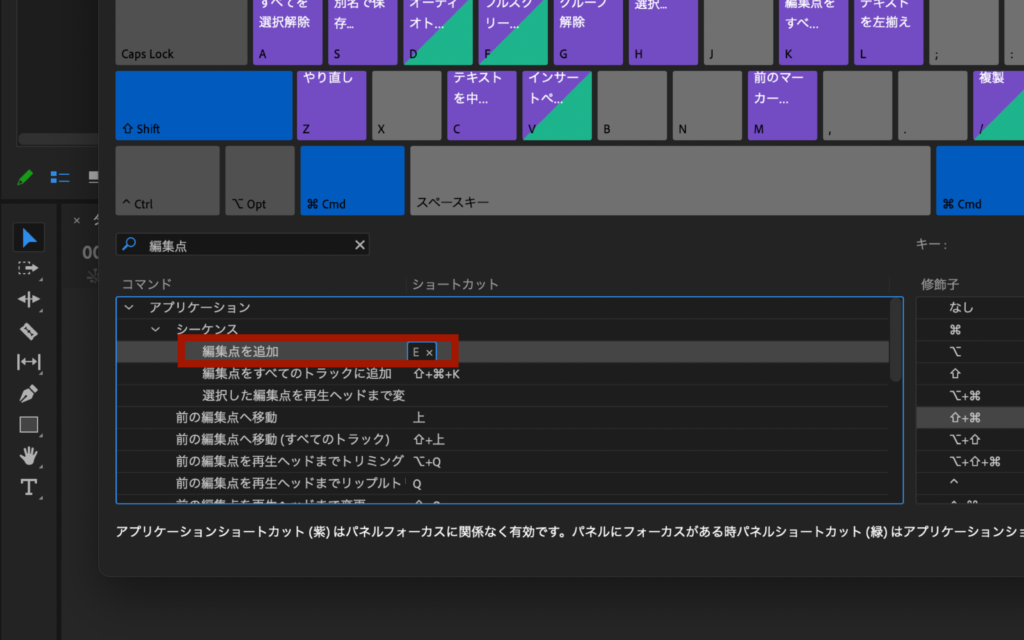
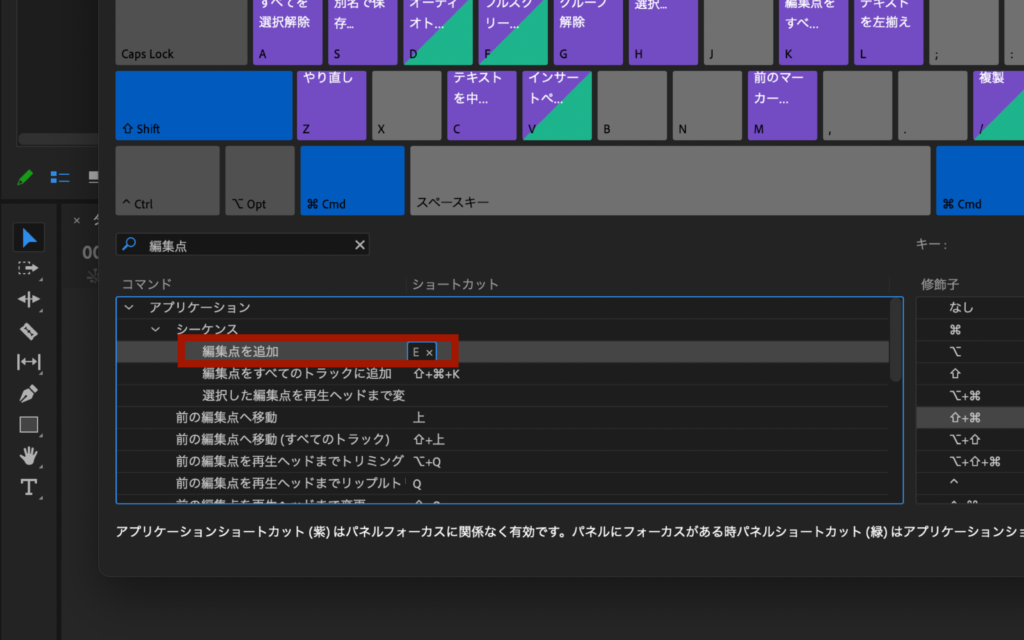
以上でショートカットキーの変更が完了します。これで左手のみでカット編集が行えます。
| Q | 前の編集点までリップルトリミング |
| W | 次の編集点までリップルトリミング |
| E | 編集点を追加 |
右手で再生・停止・巻き戻しをコントロール
右手側のキーボードショットカットキーを使った、便利な再生&巻き戻し方法も、あわせてご紹介します。
「再生」と「停止」は【space】キーと先述しましたが、【J】【K】【L】には以下のショートカットがデフォルトで割り当てられています。
| J | 押すごとに倍速逆再生 |
| K | 停止 |
| L | 押すごとに倍速再生 |
【Q・W・E】と【J・K・L】を組み合わせることで、キーボードだけでカット編集の作業効率がかなりアップします。
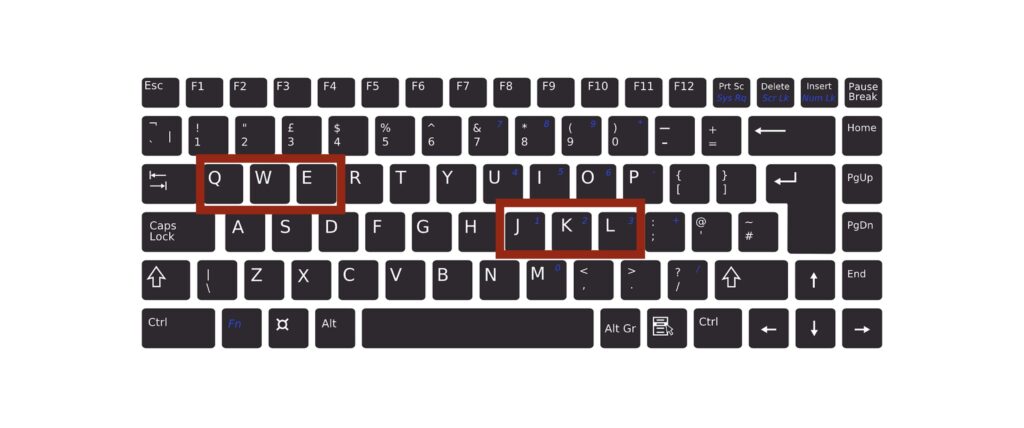
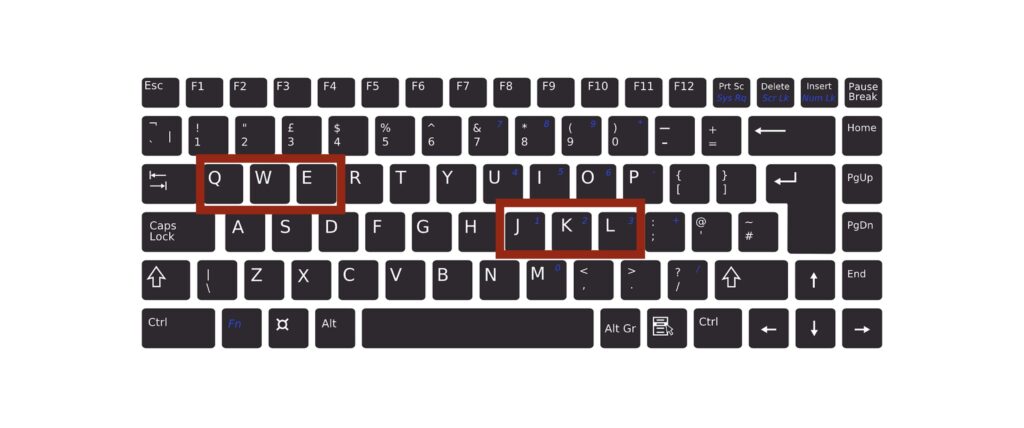
ショートカットキーは覚えにくく「使いこなせるメリットよりも覚える苦労のほうが大きいのではないか」と考える人もいるでしょう。
ですが、編集は時間との戦いです。ショートカットキーを覚えることで、作業の生産性が確実にアップします。
また、マウス操作により腱鞘炎になったって話も聞いたことがあるのではないでしょうか。マウスを使わずにキーボードだけで作業できれば腱鞘炎の予防にも◎
マウスが置きづらいスペースの場所でも問題なく作業できたりするようになるでしょう。
自分がよく使う操作のショートカットキーをいくつか覚えるだけでも、かなり快適に作業できます。


ショートカットキーの覚え方
ショートカットキーの覚え方は人それぞれかもしれませんが、ここでは、いくつかのおすすめの覚え方を紹介します、自分に合った方法でショートカットキーを覚えましょう。
一度に多くを覚えようとしない
覚えたいショートカットキーを3つほど選びます。



ショートカットキーは少しずつ覚えることを意識しましょう
選んだショートカットキーだけ強く意識し、それらを完璧に覚えるまで他のショートカットキーは無理に使わないようにします。
そして覚えたいショートカットキーを完全に使いこなせるようになったら、それを使いつつ意識するショートカットキーをまた少しずつ増やすというやり方です。
パソコンに付箋を貼っておく
よく使うショートカットキーを1つずつ付箋に書き、その付箋をパソコンモニターの近くに貼っておきましょう。
あのショートカットキー何だっけ?
と忘れてしまっても、付箋を見ればすぐに思い出せます。
覚えたショートカットキーから付箋を取っていき、新たに覚えたいショートカットキーの付箋を追加。付箋がなくなるたびにショートカットキーが身についていきます。
ショートカットキーの意味を理解する
ショートカットキーは、機能を連想させる言葉の頭文字のキーが割り当てられていることが多く、言葉の意味を理解しながら覚えたほうが早く身につきます。
頭文字の意味
Cmd+A(全てを選択):「All」の頭文字
Cmd+C(コピー):「Copy」の頭文字
Ctrl+S(保存):「Save」の頭文字
ぜひ参考にしてみてください。
おわりに
便利なショートカットキーは他にも沢山あると思いますが、全部覚えるのは大変です。
「自分にとって」便利なショートカットキーを覚えるのが、早く仕事をするコツだと思います。
作る映像のジャンルが違えば、頻繁に使用するショートカットキーも違うので、自分に必要なものだけ覚えていきましょう!
またマウス操作に慣れてしまうと、動画編集に追われ『覚えるのは後回し』状態から抜け出せなくなります。
動画編集を今から始める人・始めたての人こそ意識的にショートカットキーを使って編集スピードのアップに役立ててほしいなと思います。