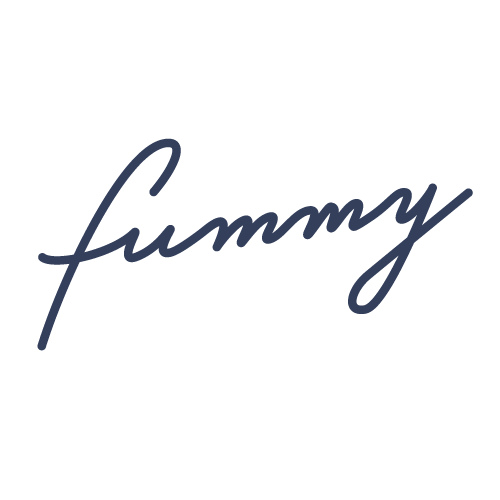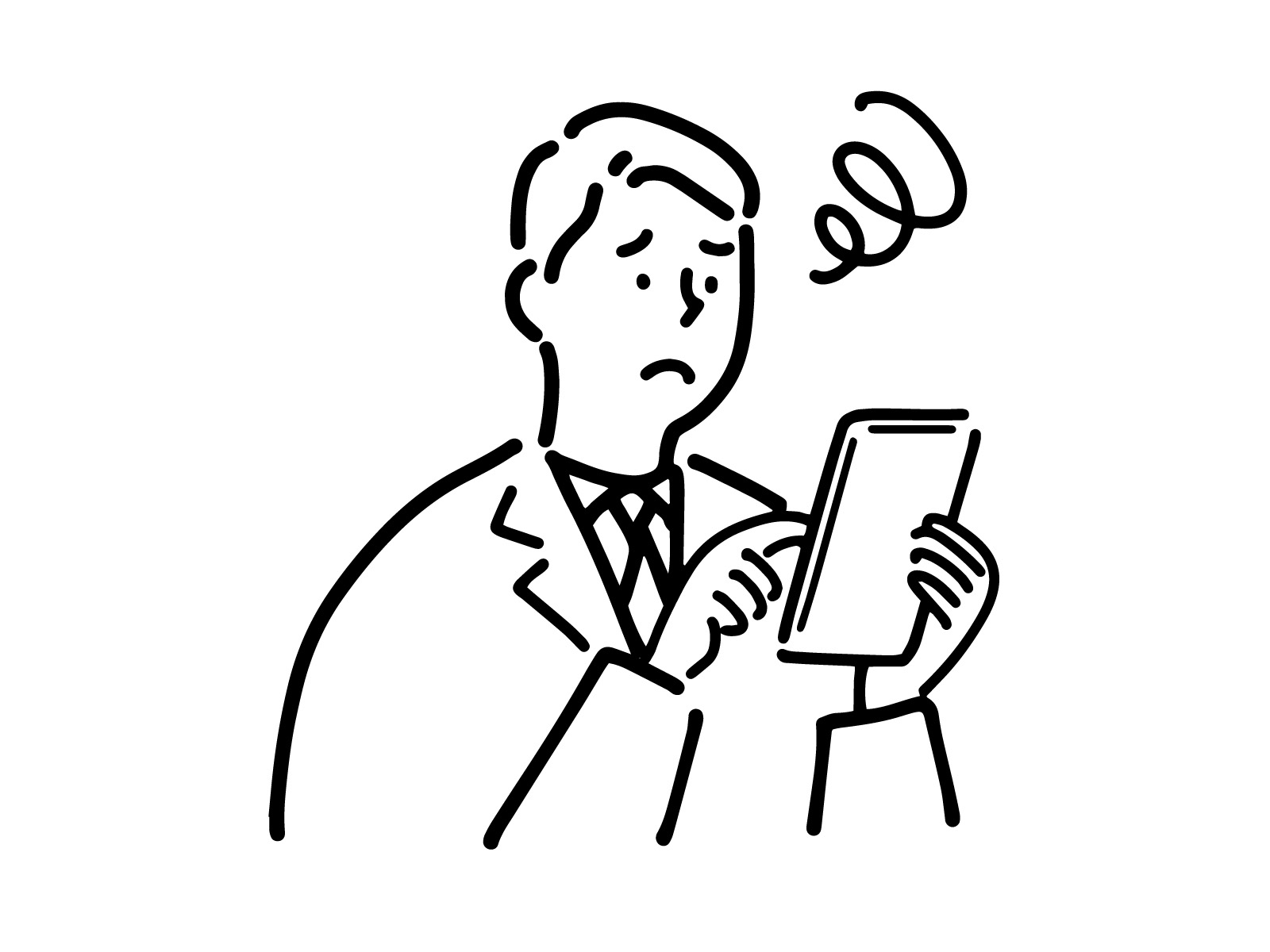
せっかく動画が完成したのに画質が悪い。
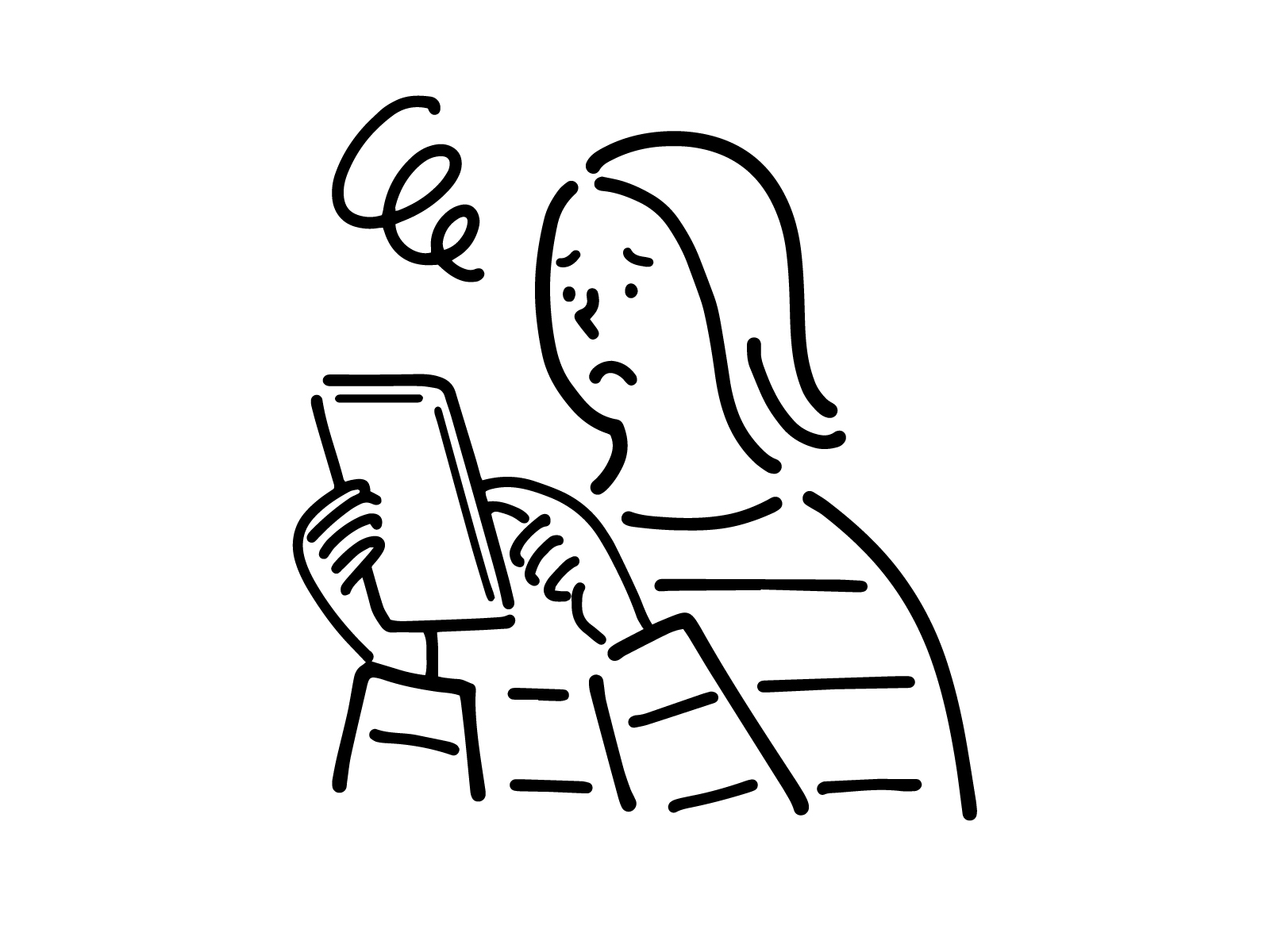
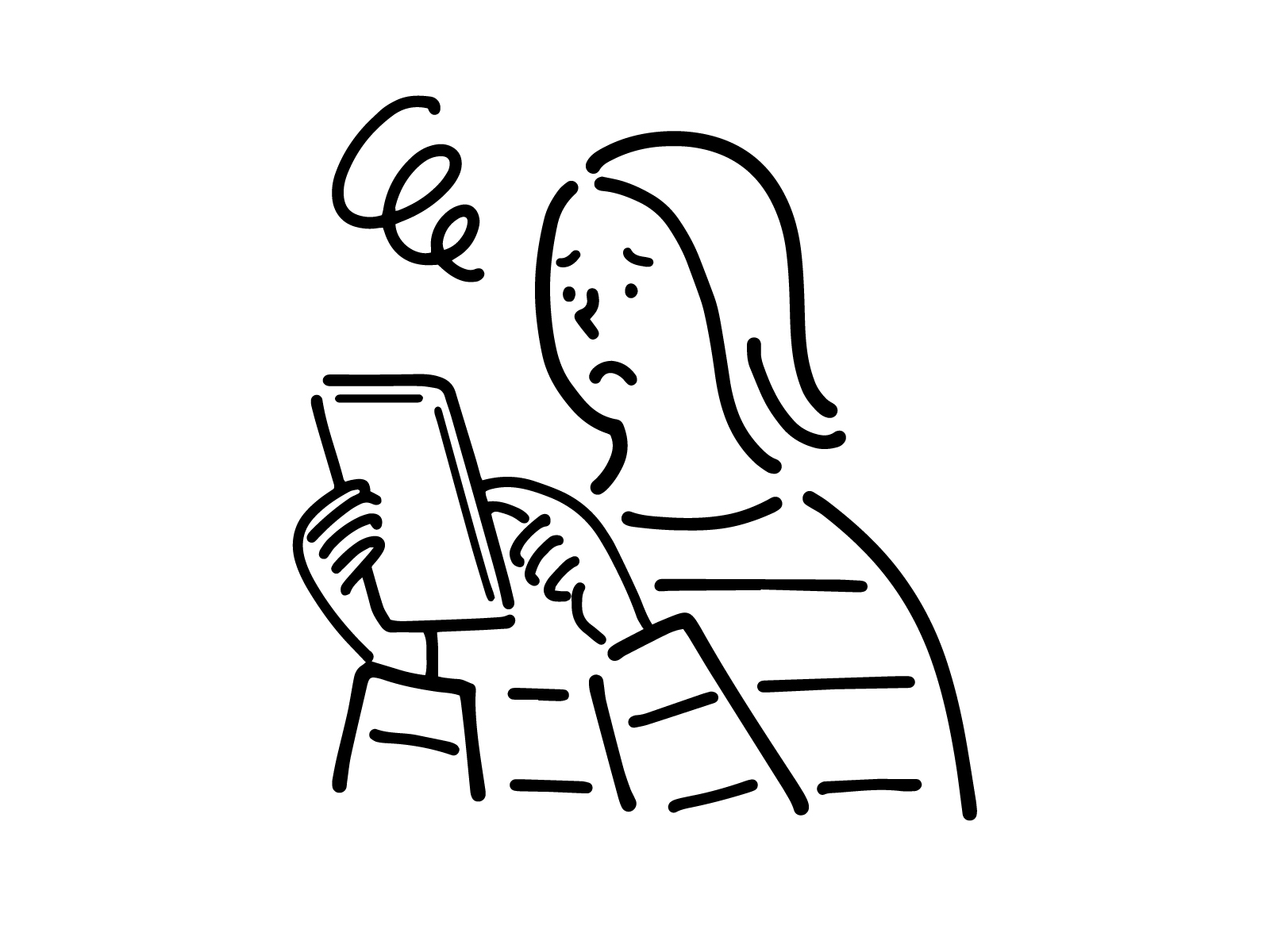
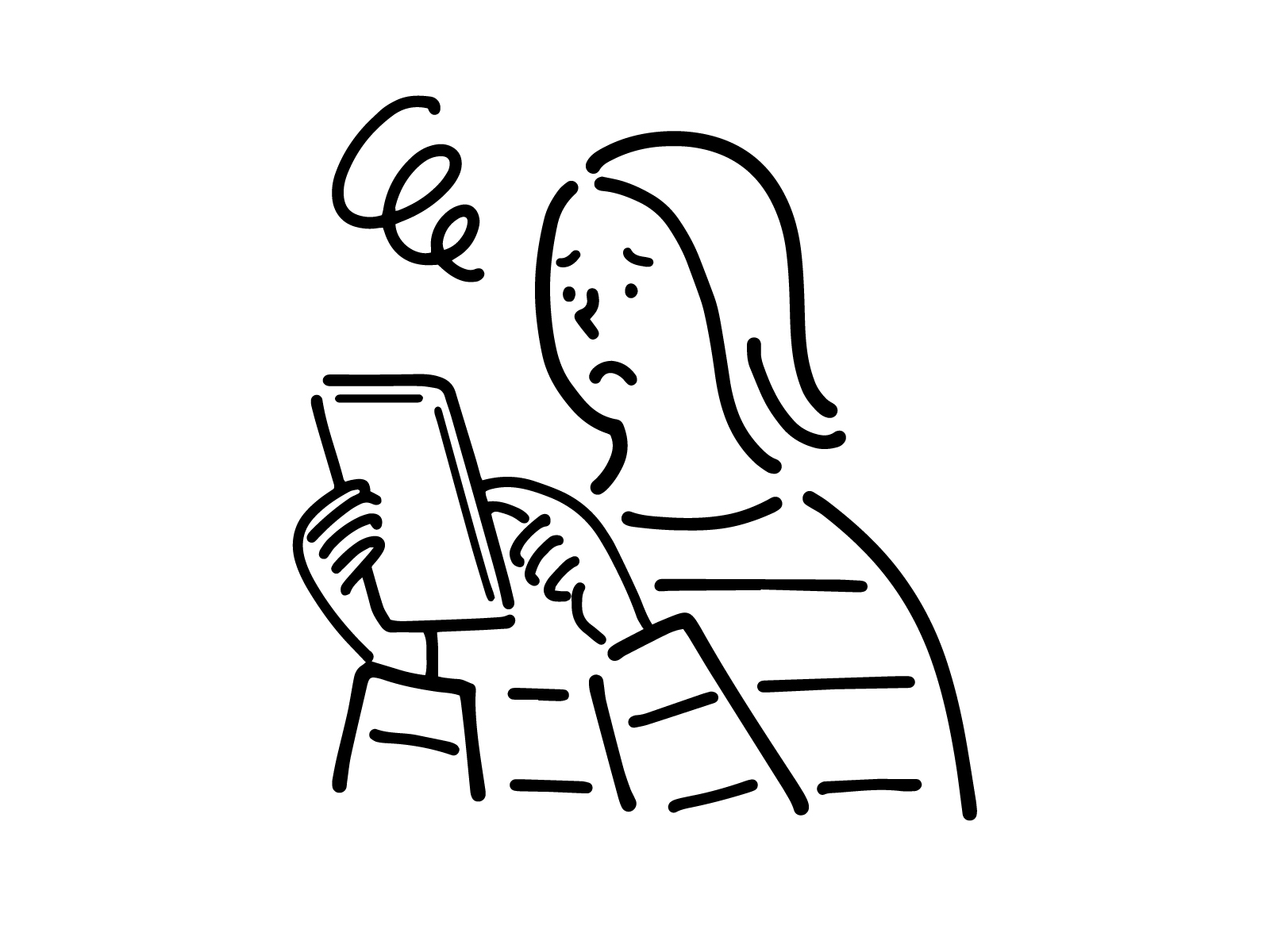
もっと綺麗な画質で視聴者に見てもらいたい。
そう思ったことはありませんか?
結論から言うと、画質劣化は必ず起きます。
撮影した素材を何らかのプラットフォームにアップロードするには、それぞれに定められた規格やファイルサイズに条件を合わせないといけません。
適切な設定を行わないと、大幅な画質劣化に繋がるので、そうならないためにも知識を深めていきましょう。
- 書き出した動画の画質が粗い
- 書き出し設定がよく分からない
- YouTubeやSNSにアップすると画質が悪い



動画の取り込みから書き出しまで、注意すべきポイントを抑えながら説明していきますね
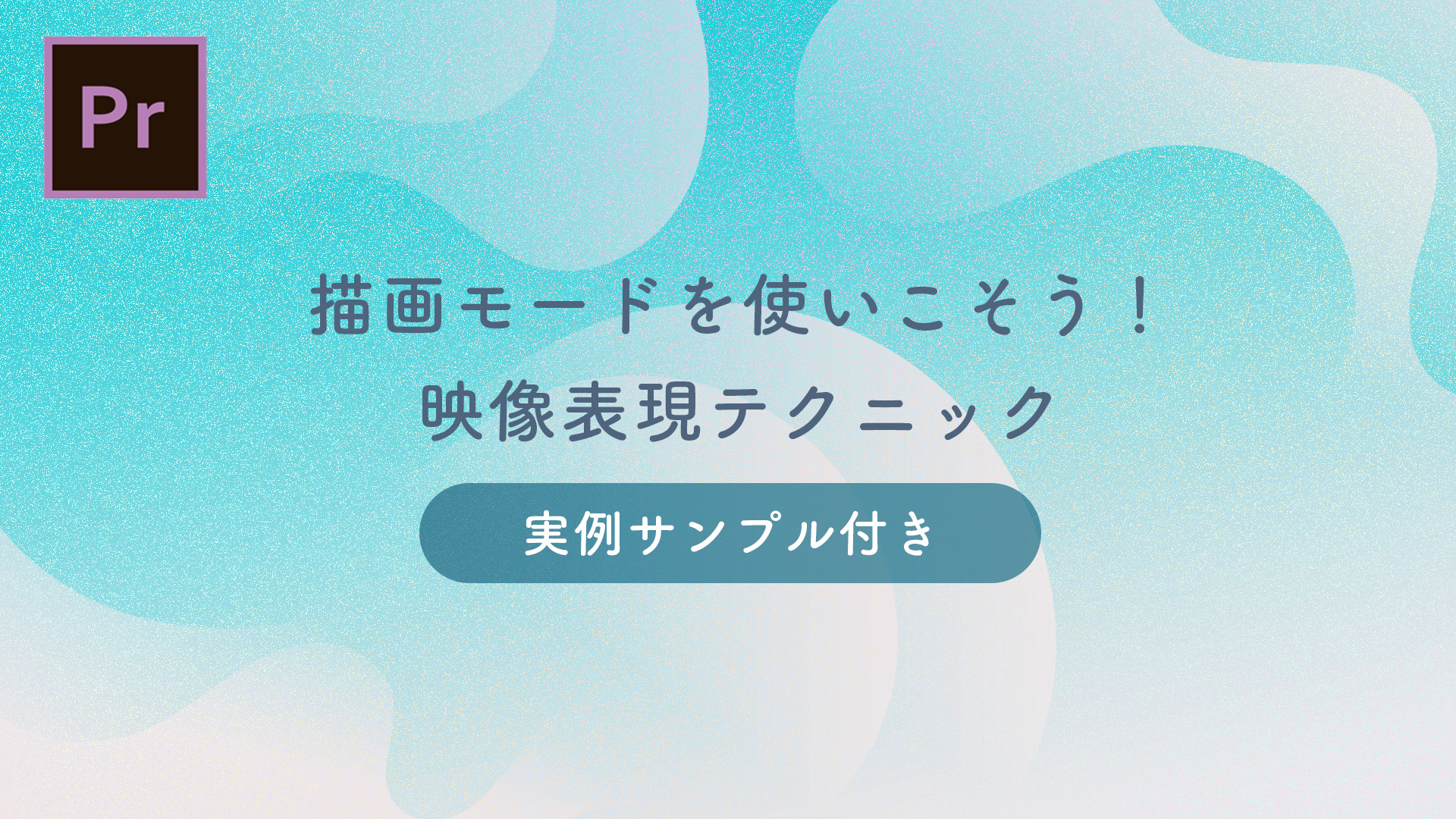
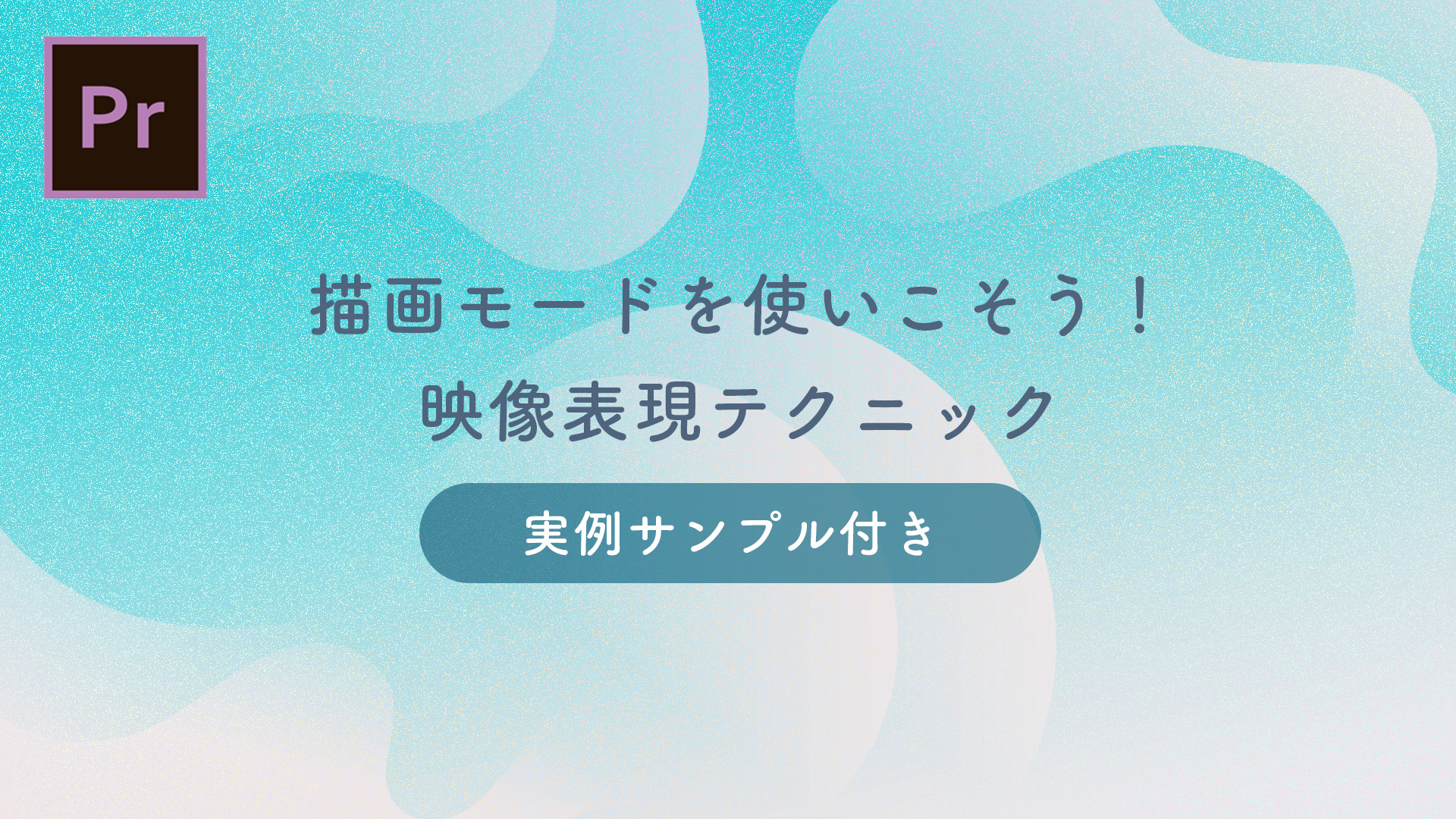
注意すべき画質劣化のタイミング
画質劣化のタイミングは3つあります。
- 撮影素材をパソコンに取り込む
- 編集時の設定・加工
- 動画の書き出し
- SNSプラットフォームへアップロード
上記④のSNSに動画をアップロードする際には、エンコードと呼ばれる圧縮作業が行なわれます。このエンコード作業が行なわれることで動画の解像度が落ちる為、画質劣化は避けられません。
画質劣化を低減するには上記①〜③の工程で適切な設定・手順を踏むことが重要です。
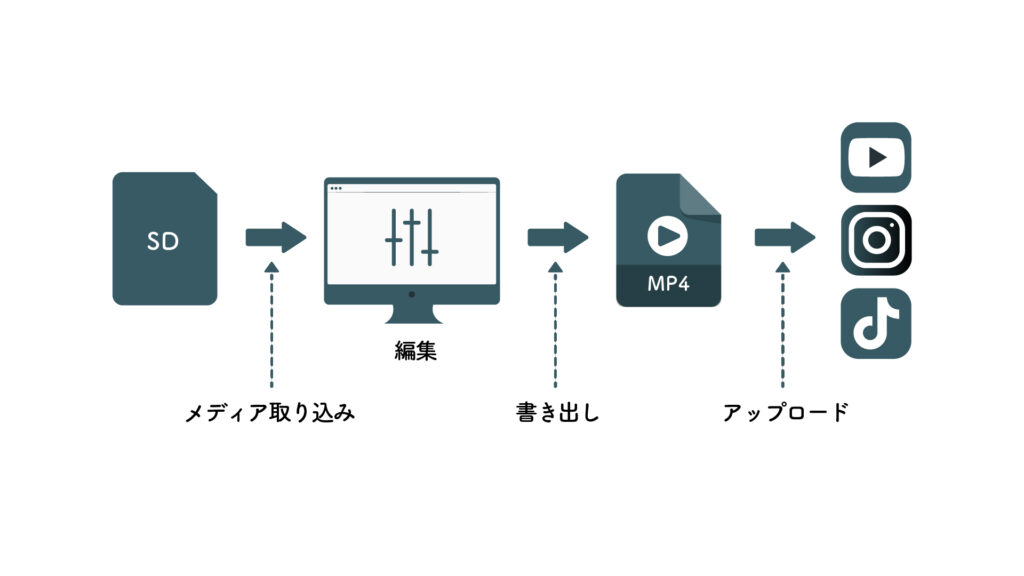
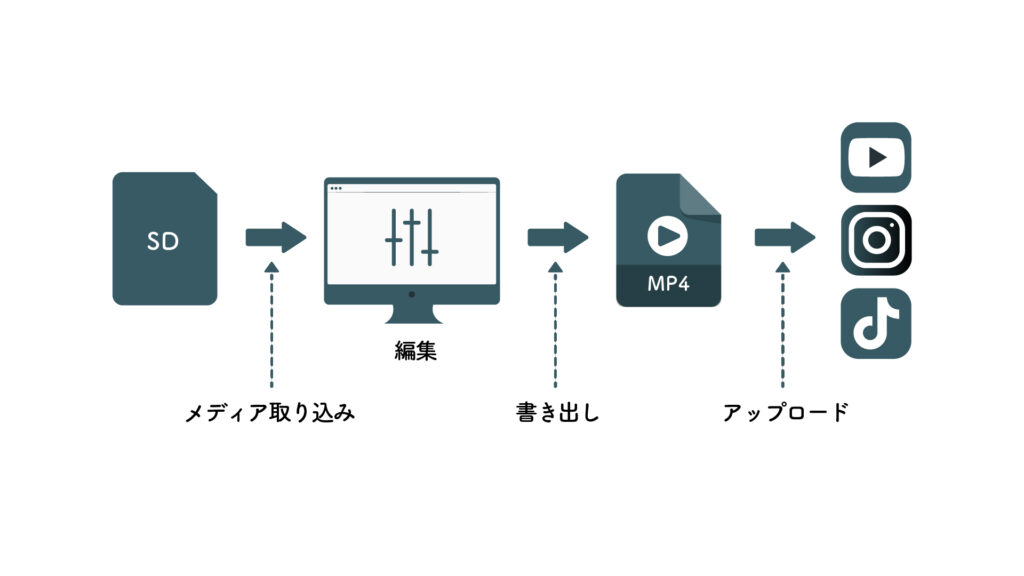
撮影素材をパソコンに取り込む
撮影素材をパソコンに取り込む際に、注意すべきことは
- メールやメッセージアプリに添付しない
ということです。
メールやメッセージアプリに添付送信すると自動的に圧縮され、画質が悪くなります。



せっかく高画質で撮影した動画を、画質を落として送ってしまうのは勿体無いですよね。。
直接パソコンにメディアを読み込めたらいいですが、編集用パソコンが別の場所にある(編集者が異なる)場合もありますよね。
そういう時は、ギガファイル便などのファイル転送サービスやDropboxなどのクラウドストレージサービスを利用することをおすすめします。
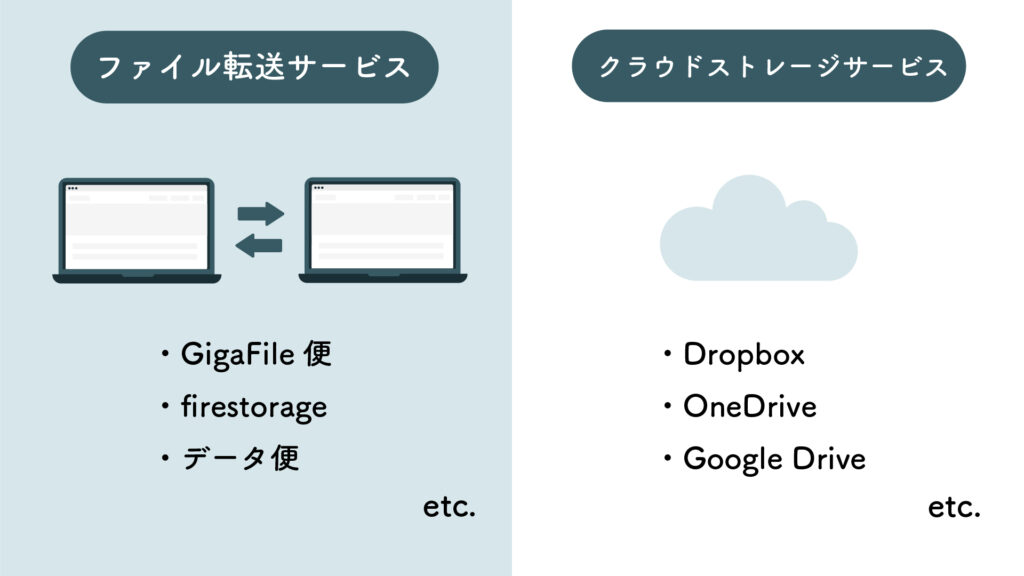
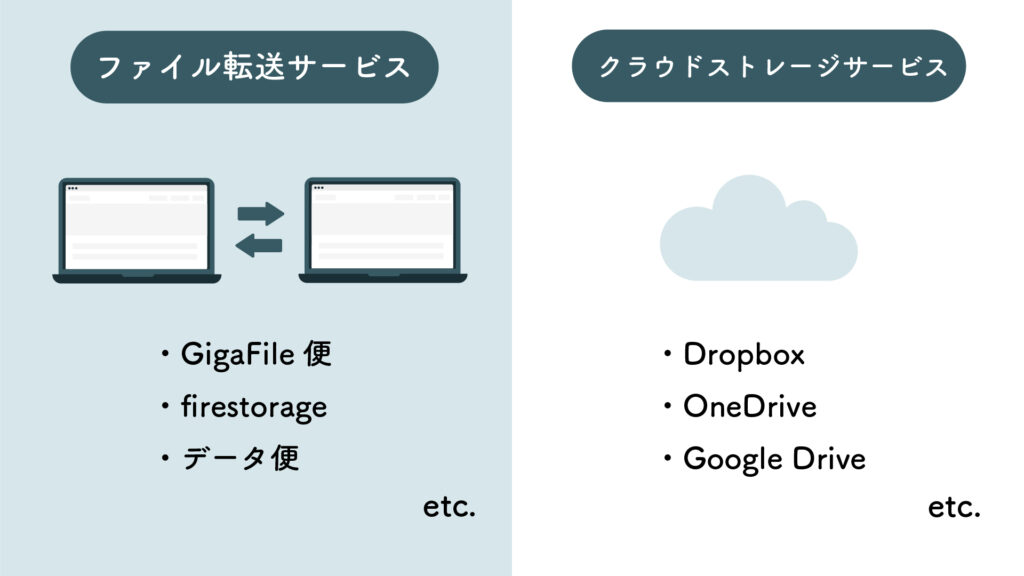
適切なシーケンスを設定する
動画を制作する上では、適切なシーケンスを設定することが大切です。
撮影した動画素材に合わせてフレームサイズ・フレームレート・アスペクト比を選びましょう。
フレームサイズ
フレームサイズは動画サイズ(解像度)のことです。


一般的にはFHD(1920×1080)がよく使われる動画サイズです。最近では4K(3840×2160)の動画も増えてきましたね。
フレームサイズは撮影した動画素材に合わせて設定しますが、異なるフレームサイズが混在している場合は、解像度が低い素材に合わせてシーケンスを設定します。
フレームレート
フレームレート(fps)とは、1秒間に何枚の静止画を使用しているかを示すかの単位のこと。



パラパラ漫画をイメージすると分かりやすいです。
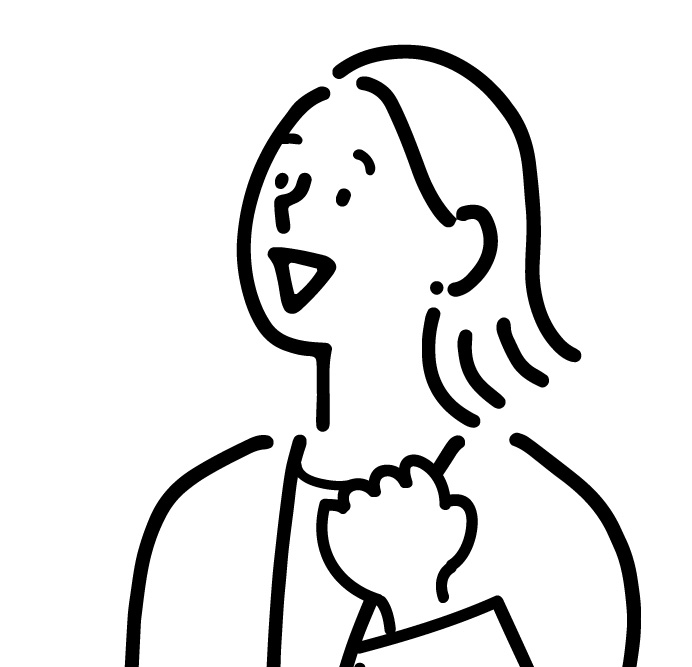
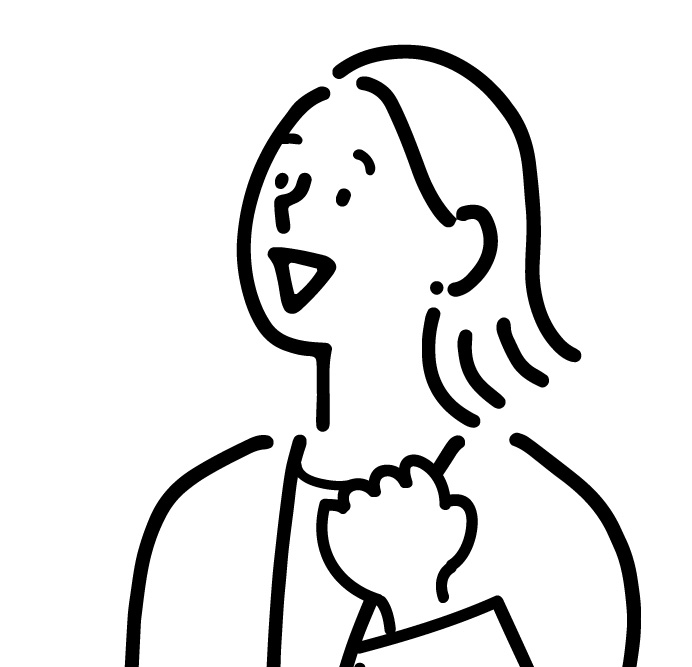
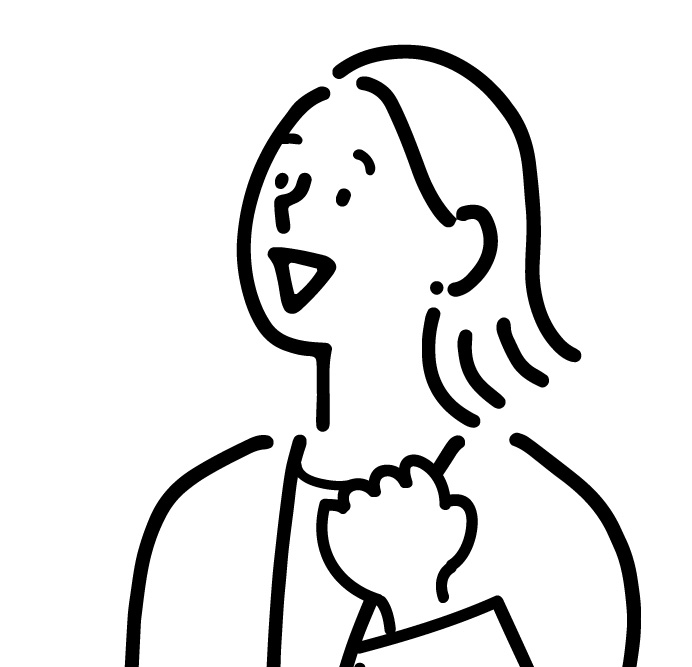
ノートに静止画を何枚も書いてパラパラと高速でめくると、静止画が動いているように見えます。それがフレームレートの原理です。
一般的に
- 映画のフレームレートは24fps
- 地デジ放送では30(29.97)fps
- YouTubeなどの動画では30〜60fps
が使われることが多いです。
フレームレートの数値が大きいほど、使用する静止画の枚数が多く滑らかな映像になります。






原則、フレームレートは動画素材と同じ値を設定します。フレームレートが異なる複数の動画素材を扱う場合は、フレームレートが1番低い動画を基準にします。
例えば、30fpsと60fpsで撮影した動画が混在していたとします。
この場合、フレームレートは30fpsを選択します。
60fpsを選択してしまうと、30fpsで撮影した動画がカクついてしまいます。
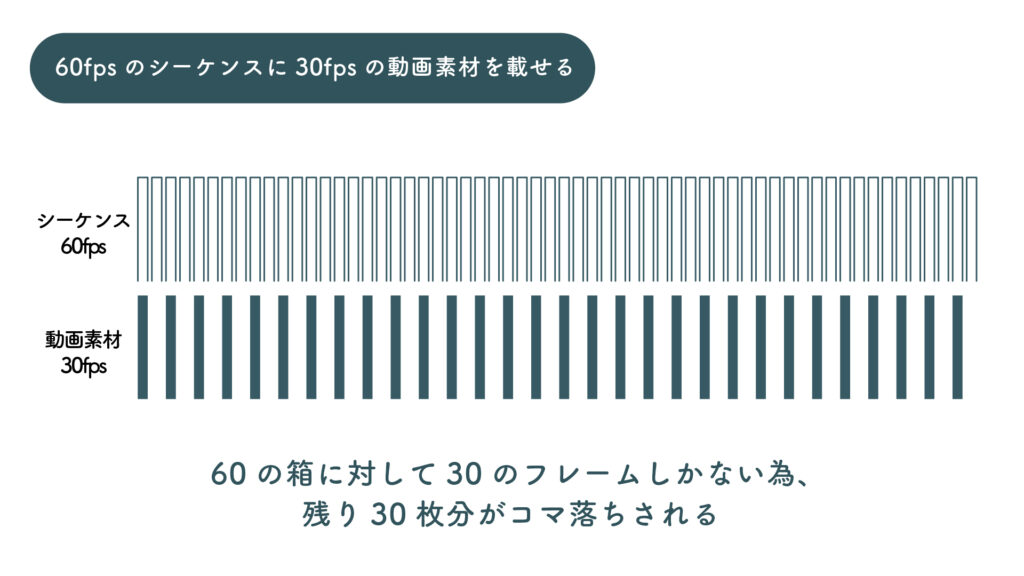
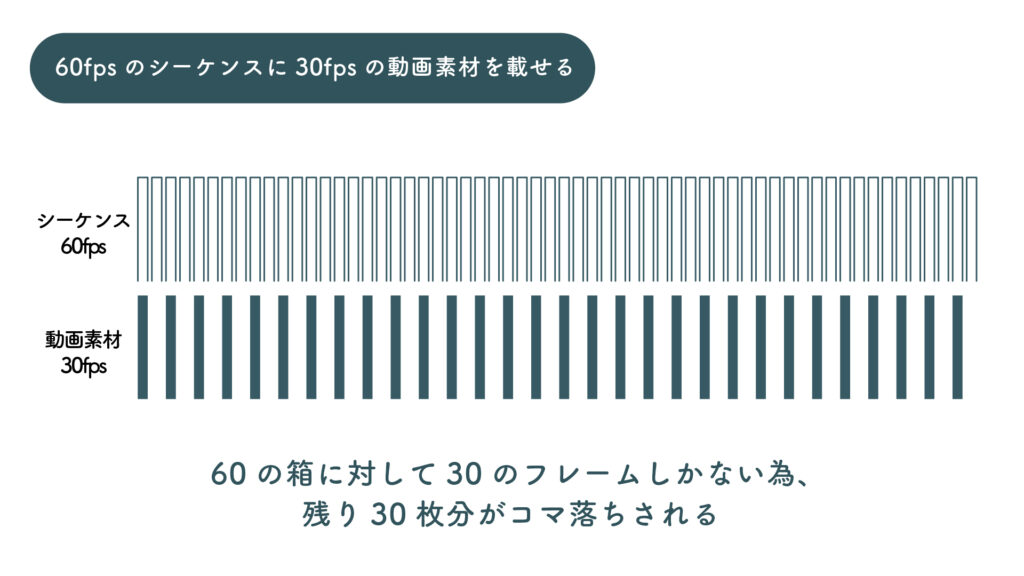
そのためフレームレートをどの程度の値に設定するのかは、撮影前に決めておく必要があります。
プロジェクトパネルのリストビューではメディアに関する多くの情報を確認できます。セクションを右クリックすると表示/非表示の切り替えができるので、自分にとって必要な情報だけ表示させておくと便利です。
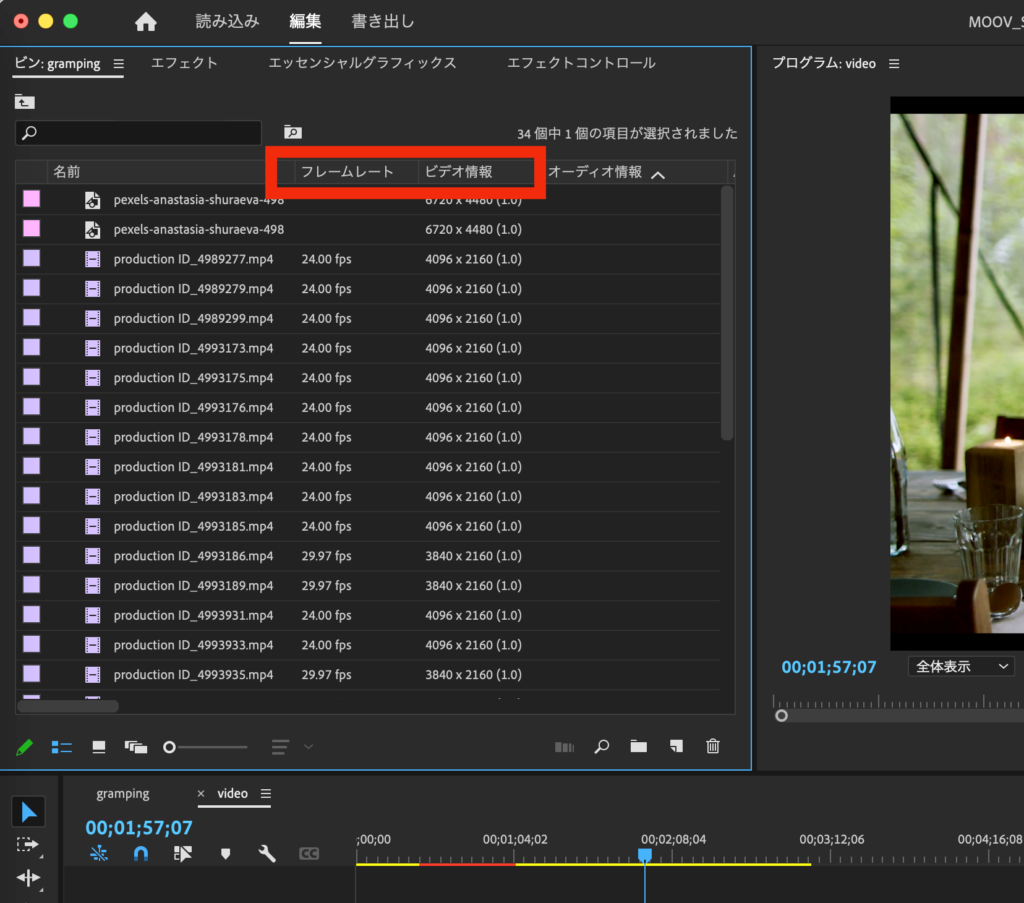
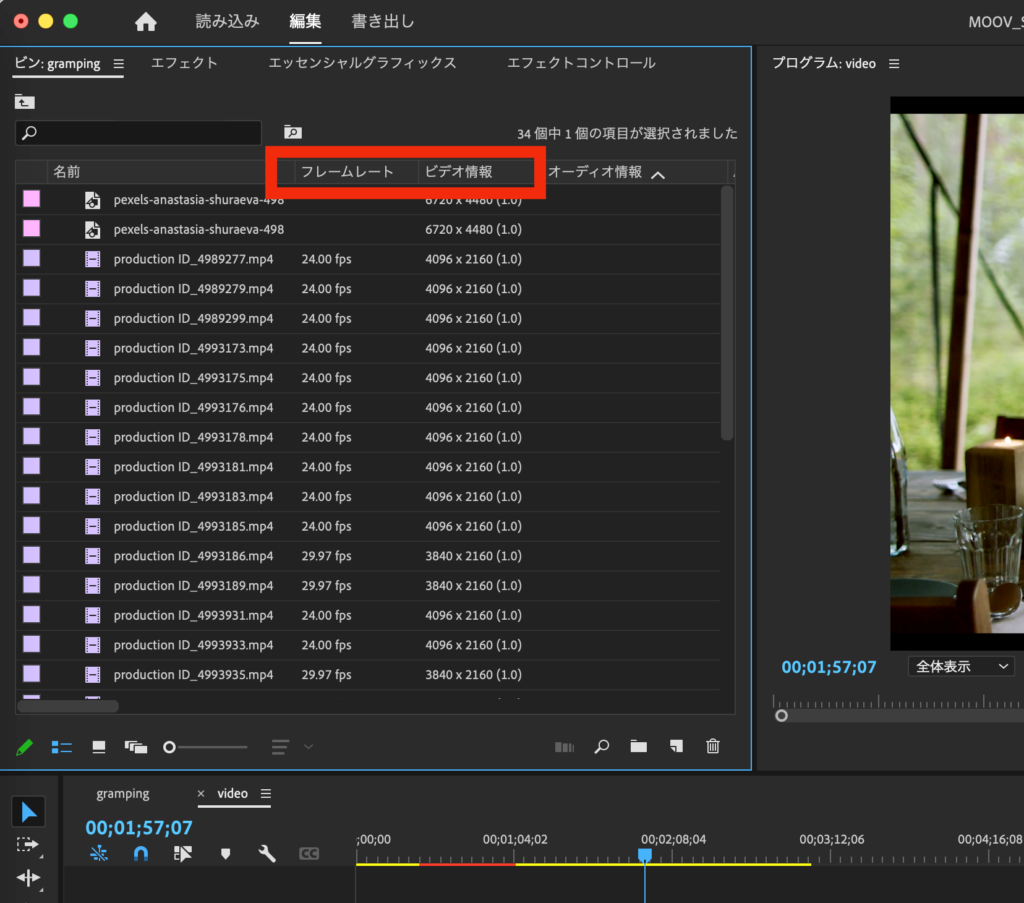
アスペクト比
アスペクト比とは、動画の縦横の比率のことです。比率は横サイズ:縦サイズで表記されます。先述したFHD(1920×1080)や4K(3840×2160)も16:9の比率です。
4:3も聞きなじみのある比率ですが、地上波アナログ放送の終了やディスプレイサイズの変化などにより16:9が一般的になっています。
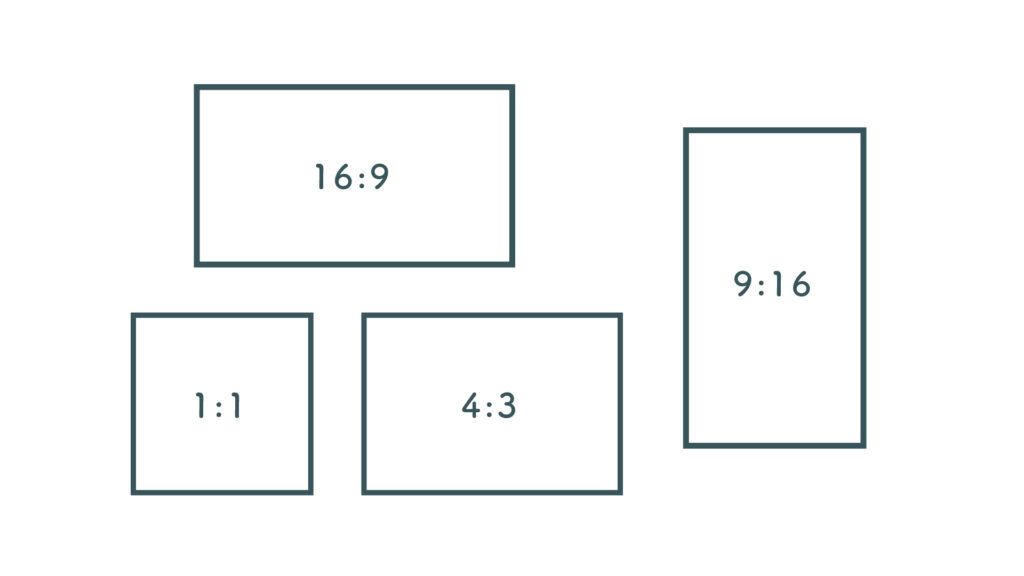
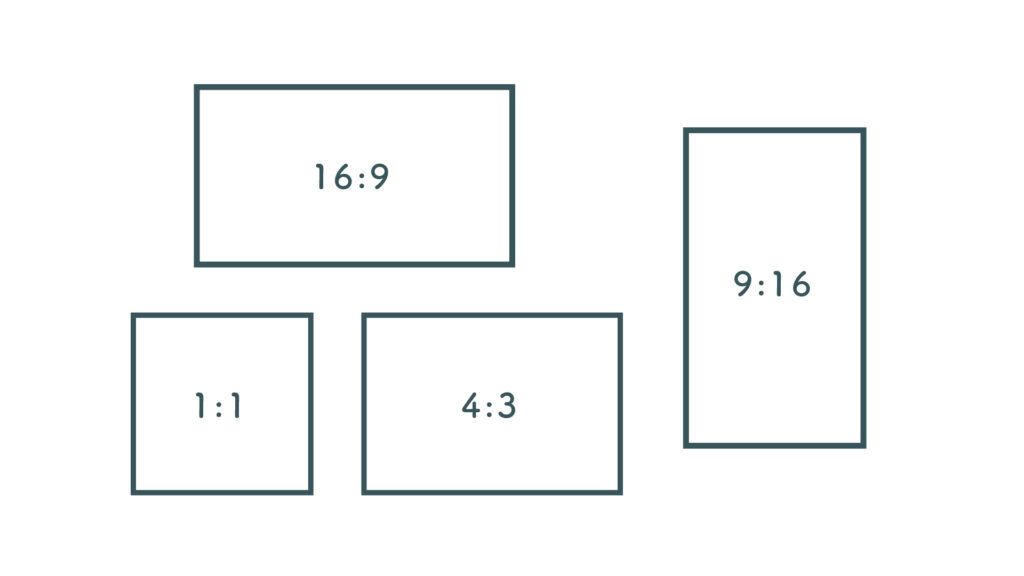
作成した動画をどのメディアで見るかを意識してシーケンス作成をすると良いです。
編集で注意すべきポイント
大幅なスケールアップをしない
クリップを拡大するためにスケールを使うと、倍率によっては画質が粗くなってしまう可能性があります。
4K画質をFHD画質のサイズにリサイズするのは問題ありませんが、同じフレームサイズのものをスケールアップすると画質が悪くなるので、なるべく避けるましょう。
過度な色調補正
色調補正はすればするほど、階調は壊れていきます。暗い映像を無理やり明るくしたり、シャープをかけすぎるといった処理を行ってしまうと階調が失われたり、ノイズを引き起こす原因になりますので、過度な色調補正をしないように気をつけましょう。


書き出しの基礎知識
「書き出し」は画質を決める重要なポイントになります。



一般的に言われる「エンコード」のことをPremiereProでは「書き出し」という言葉を使います
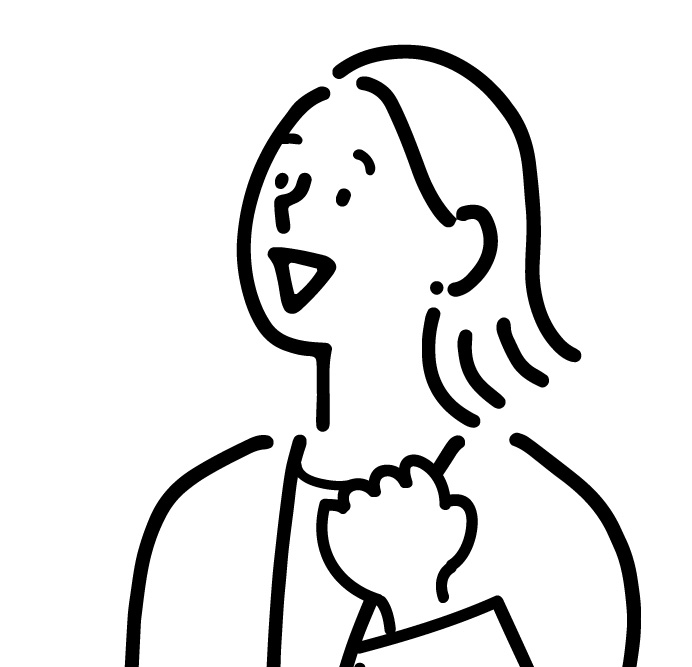
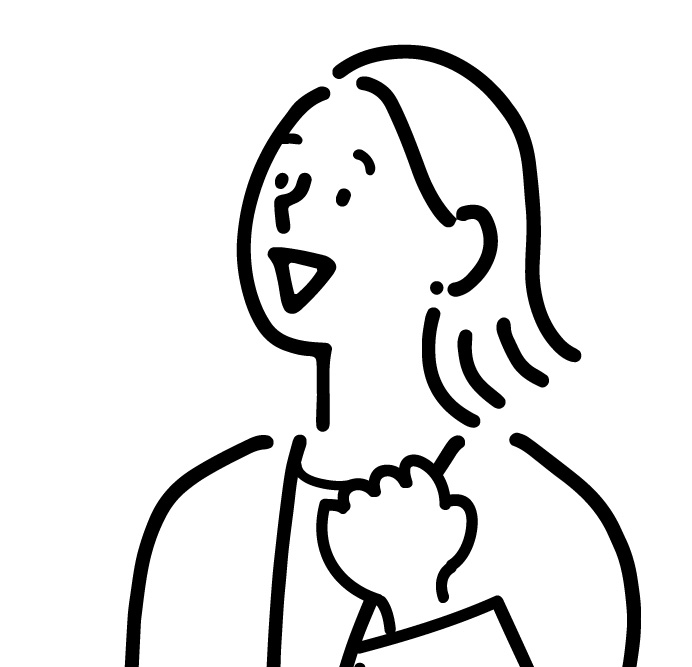
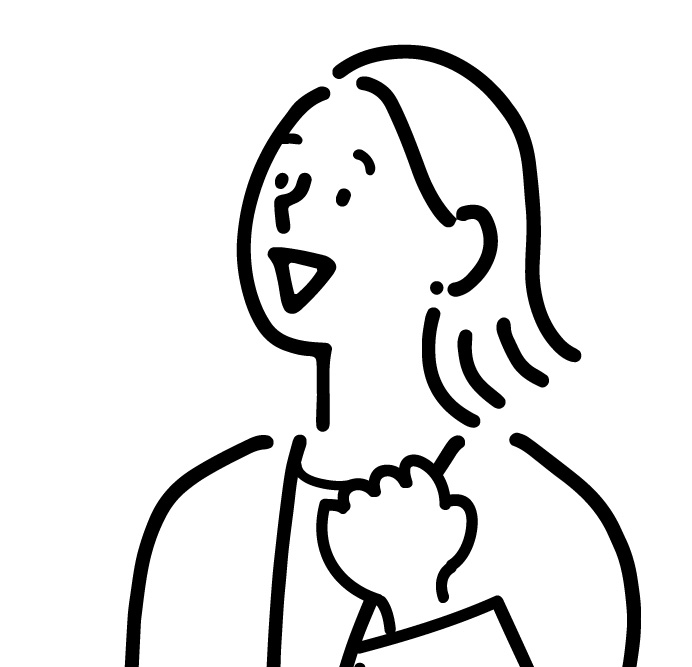
エンコードは編集データを完成形のデータに圧縮・変換する作業のことを指します
動画の場合、パソコンやスマートフォンまたはYouTubeなどの動画共有サービス内で再生できる形式、つまり「MP4」や「MOV」などが主な完成形のデータとなります。
完成した動画をSNSなどのプラットフォームにアップロードする際にも、再エンコードと呼ばれる圧縮作業が行なわれます。このエンコード作業が行なわれることで動画の解像度が落ちてしまい、画質劣化につながります。
エンコード作業が行なわれる理由は、アップロードの際に動画をそのプラットフォームで再生できるサイズに変更するため。
つまり、いくら高画質で書き出し作業を行なったとしても、各SNSの推奨サイズを超える動画であれば、再エンコードによって画質が悪化するということです。
動画を書き出す際は、使用媒体によって書き出し設定を使い分けることが大切です。
それでは各SNSの推奨の書き出し設定を見てみましょう。
各SNS推奨設定
| YouTube | YouTubeショート | |
|---|---|---|
| ファイル形式 | MP4、MOV、他 | MP4、MOV、他 |
| 最大容量 | 256 GB | |
| 最小解像度 | 426 × 240 | 1080×1920 |
| 最大解像度 | 3840 x 2160 | 2160×3840 |
| アスペクト比 | 16:9 | 9:16、1:1、他 |
| フレームレート | 24〜60fps | |
| ビットレート | 8Mbps(1080p)/ 35~45 Mbps(4K) |
| リール | ||
|---|---|---|
| ファイル形式 | MP4、MOV | MP4、MOV |
| 最大容量 | 4GB | |
| 最小解像度 | 1920×1080 | 1080×1920 |
| 最大解像度 | 3840 x 2160 | 2160×3840 |
| アスペクト比 | 16:9、1:1 | 9:16 |
| フレームレート | 最大30fps | |
| ビットレート | 3,500kbps |
| TikTok | |
|---|---|
| ファイル形式 | MP4、MOV |
| 最大容量 | 500MB |
| 最小解像度 | 240×426 |
| 最大解像度 | 2160×3840 |
| アスペクト比 | 9:16、1:1 |
| フレームレート | 30fps |
| ビットレート | 516 kbps |
ここで動画の画質を決めるために重要な要素の一つの「ビットレート」について説明します。
ビットレートとは
ビットレートは、動画の1秒あたりのデータ量を示す値です。
bps(bits per second)と表記され、1Mbpsに設定されている場合、1秒あたりデータ量が1メガビット(0.125メガバイト)の動画ということになります。※1byte=8bit
高ビットレートの動画は
- 画質が良い
- 動きが滑らか
という利点があります。
先述したように、各SNSの推奨ビットレートを大幅に超えると
- 再エンコード作業により画質劣化に繋がる
- ビットレートは高ければ高いほどファイルサイズが大きくなり、視聴者に負担がかかる
- インターネット環境によっては、スムーズに再生できない
などの不具合を起こす可能性があります。
そこも考えながら、各SNSごとに最も良いビットレートを探っていく必要があります。
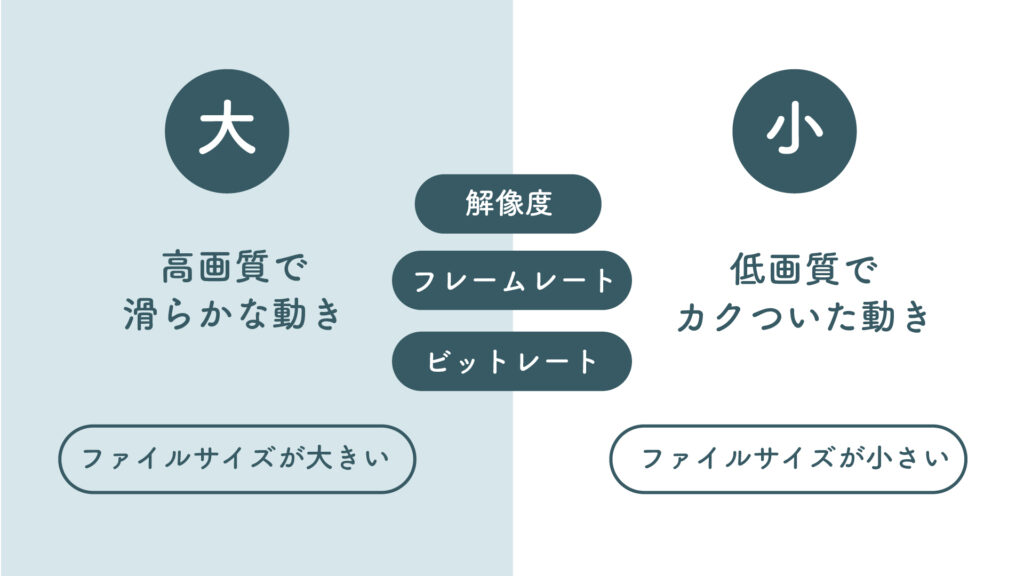
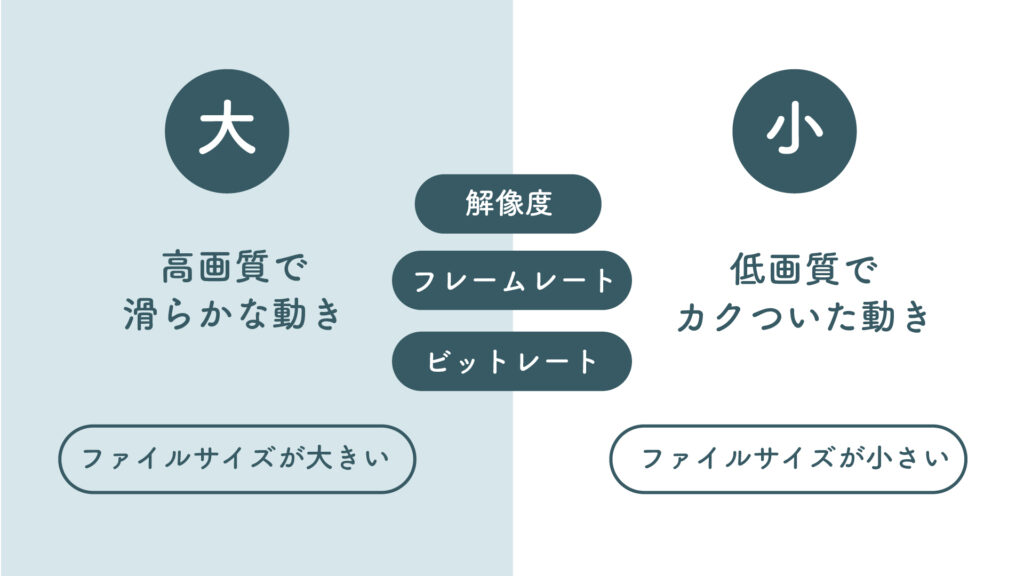
ファイル形式(コンテナとコーデック)
動画は沢山のファイル形式がありますが、その中でも代表的なのが「MP4」「MOV」「AVI」等があります。動画を書き出す際に、この形式を決める必要がありますが、さまざまな種類の形式を使い分けるためには、まず動画を構成している要素とその関係性について理解する必要があります。
コンテナ
動画は
- 映像ファイル
- 音声ファイル
の2つで構成されています。「映像ファイル」と「音声ファイル」を1つにまとめて格納した入れ物を『コンテナ』と言います。『コンテナ』は識別しやすいように「.mp4」「.mov」といった拡張子で見分けることができます。
コーデック
コーデックというのは、動画ファイルを圧縮するための技術です。そして、コーデックによって圧縮された動画ファイルは拡張子のついたコンテナ(AVIやMP4など)に格納されます。つまり、動画のファイル形式はこのコーデックとコンテナによって分類されることになります。
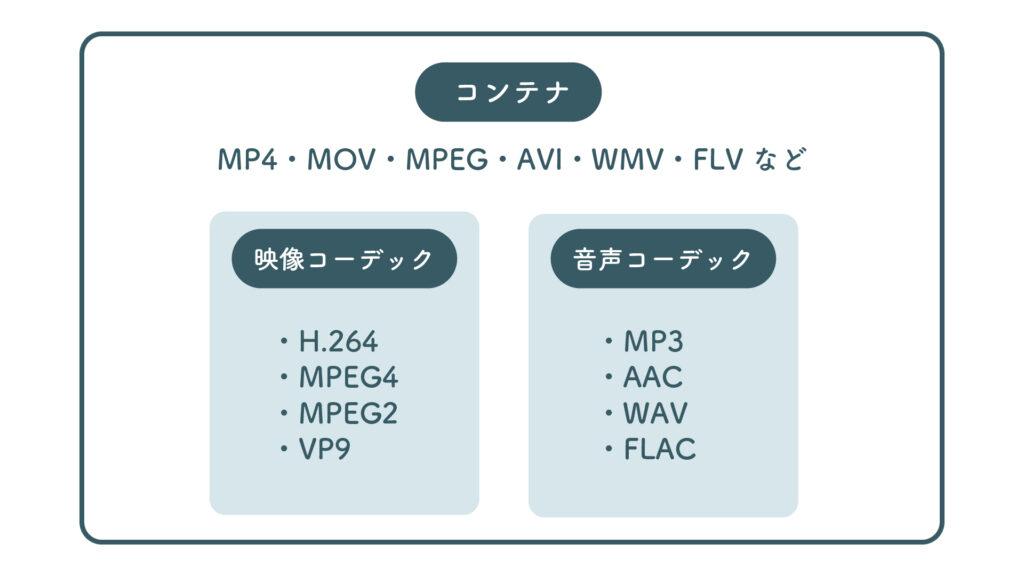
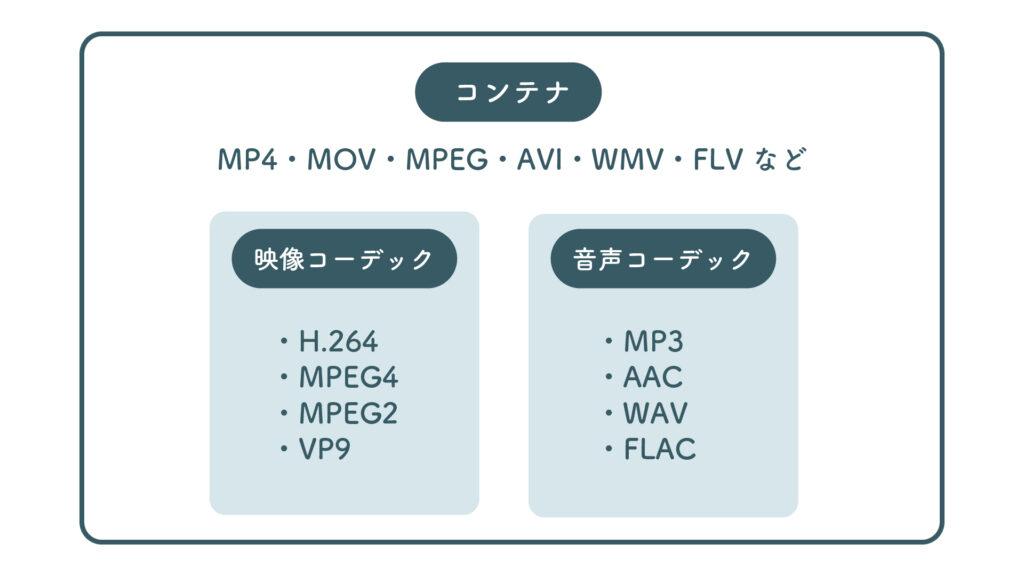
書き出し設定
書き出しに必要な基礎知識の理解を深めた上で、書き出し設定を見ていきましょう。
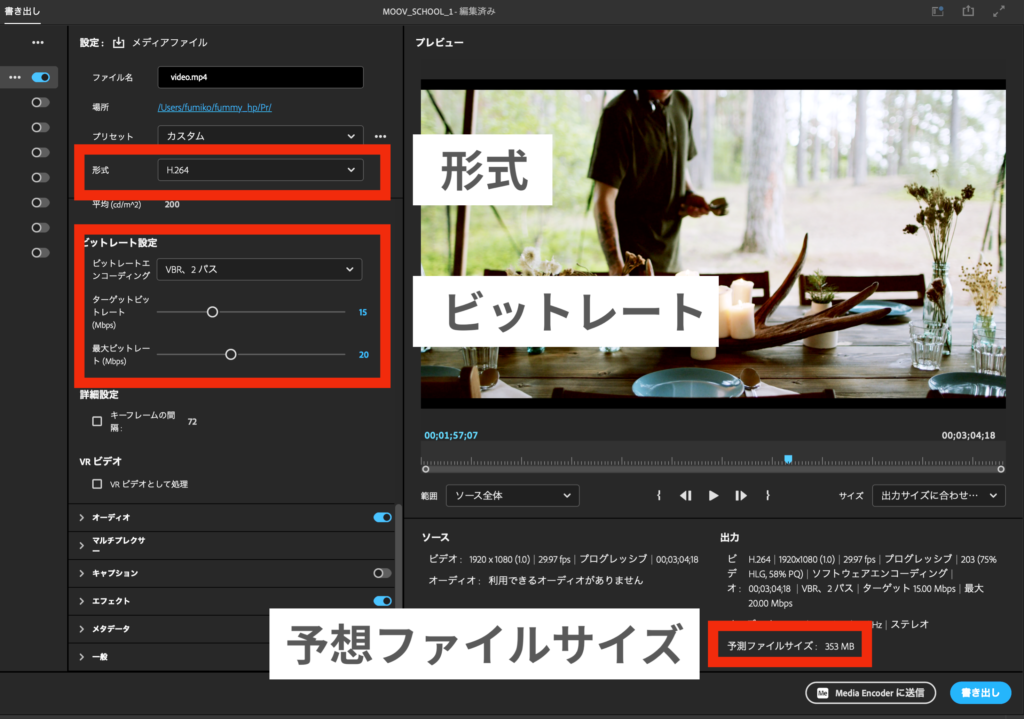
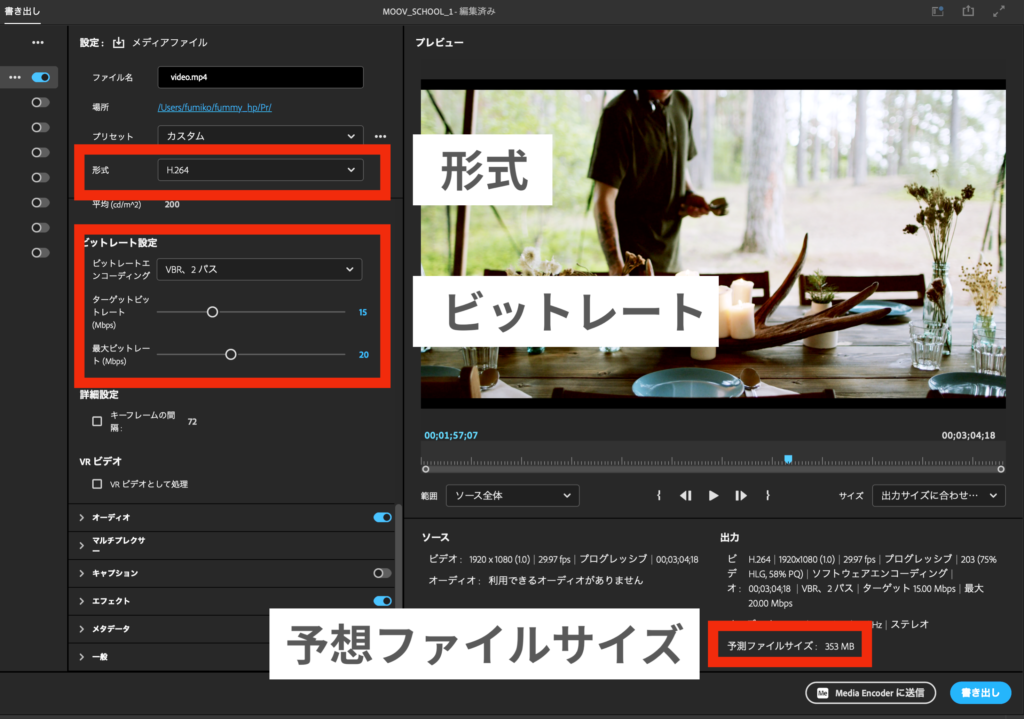
PremireProには、さまざまなプリセットが用意されてますが、ビットレートを調整できるカスタム設定をおすすめします。
ファイル形式
各SNS推奨設定でも示しているとおり、MP4が最も汎用性が高く、高画質かつ圧縮率が高い動画ファイル形式です。WindowsかMacかを問わず標準でサポートされているので、再生方法に迷わないというのがメリットです。
形式の項目を「h.264」に選択しましょう。MP4形式として書き出されます。
DVDやBlu-rayに書き出す場合は、MPEG-2形式で書き出すと良いです。
ビットレート
次にビットレートですが、
- CBR(固定ビットレート)
- VBR(可変ビットレート)
を選ぶ項目があります。
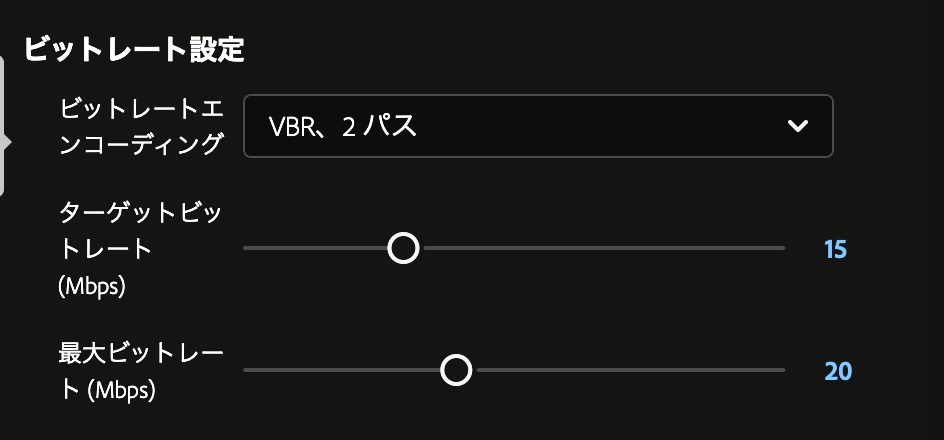
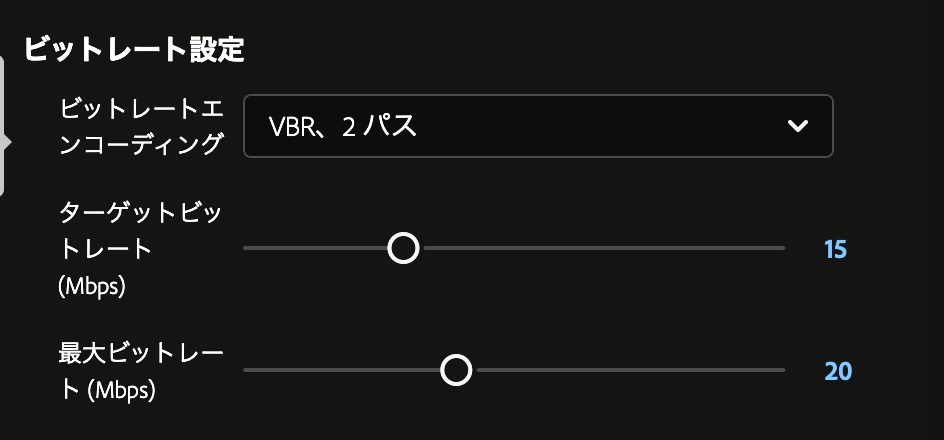
CBR(固定ビットレート)
CBR(固定ビットレート)はビットレートが常に一定の動画のことを指します。セミナーや講演会のような動きの少ない映像に向いています。
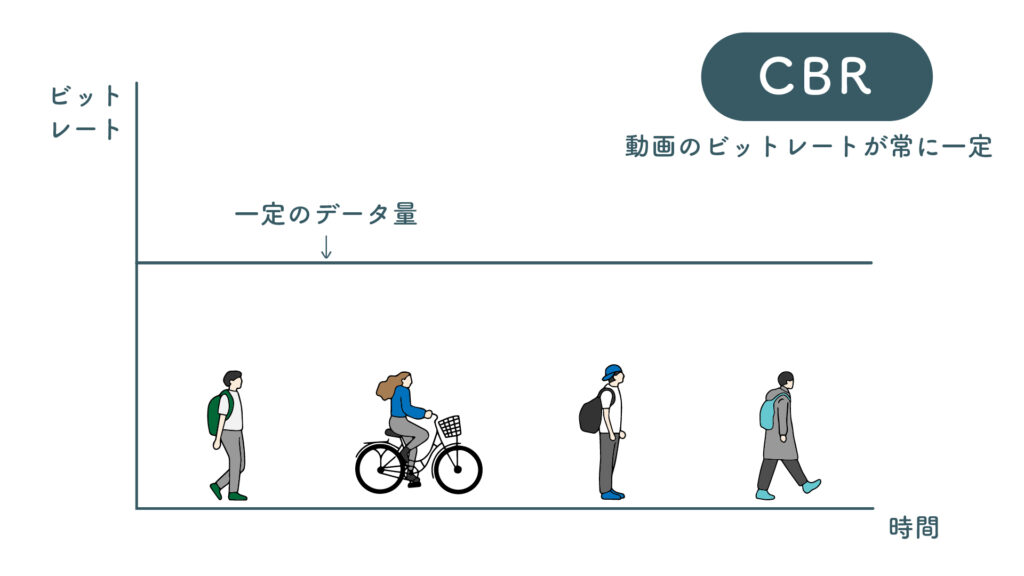
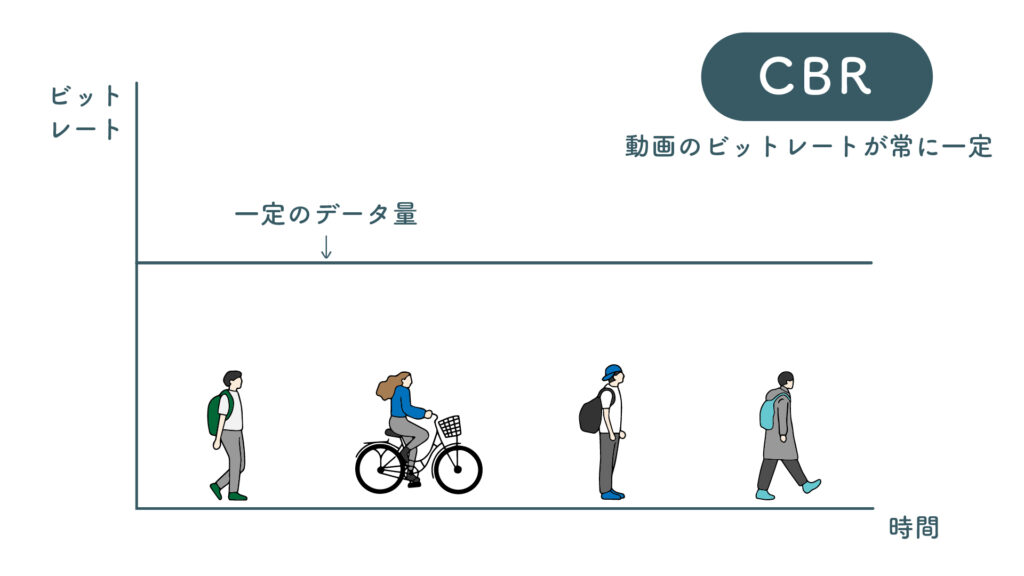
VBR(可変ビットレート)
VBR(可変ビットレート)は動画のビットレートが、シーンによって可変する動画の事を指します。スポーツなどある程度、動きのある動画に向いています。


VBR1パスと2パスの違いは、
映像のどこが情報量が多い箇所か予測しながらエンコード(1パス)、
エンコードする前にファイル全体をスキャンして必要なビットレートを確認してからエンコード(2パス)、の違いです。
当然、2パスを選んだ方が一度解析を行なっているため、情報の割り当てが確実に行えますが、エンコードに時間がかかるというデメリットもあります。
ファイルサイズ
書き出し設定の出力項目に、予想ファイルサイズを確認することができます。ファイルサイズこの予想ファイルサイズを参考にしながらビットレートを設定すると良いでしょう。
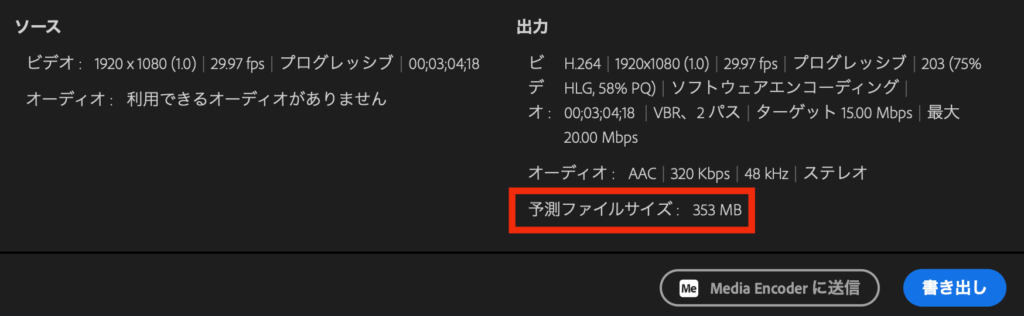
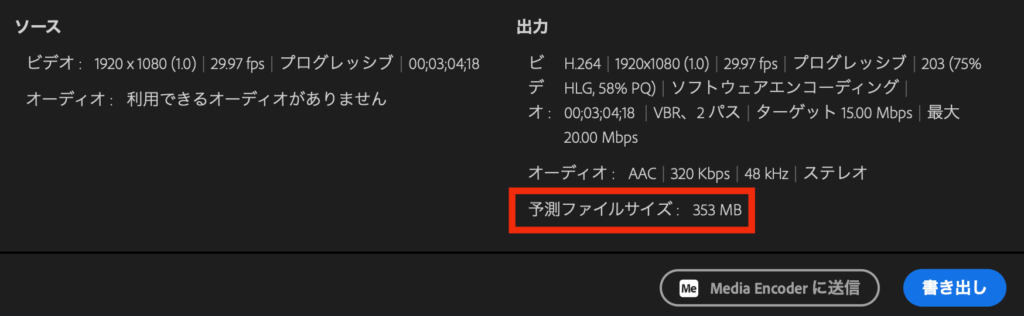
まとめ
せっかく時間をかけて作成した動画でも、画質が悪かったら残念ですよね。書き出し設定に必要な基礎知識や理解を深めることで、画質を良い状態で視聴者に届けることができます。
【最終的にどのプラットフォームにアップロードするか】から逆算して設定を判断することが理想的です。
今まで何となく設定をしていた方やプリセットに頼っていた方は、ぜひ参考にしてみてください。



私のおすすめ書き出し設定
※動画の内容によって多少の調整は必要です
- Youtube・・VBR(2パス) ターゲットビットレート15Mbps/最大ビットレート20Mbps
- Instagram・・CBR 10Mbps もしくはVBR(2パス) ターゲットビットレート8Mbps/最大ビットレート8Mbps
- TIKTOK・・VBR(2パス) ターゲットビットレート8Mbps/最大ビットレート8Mbps